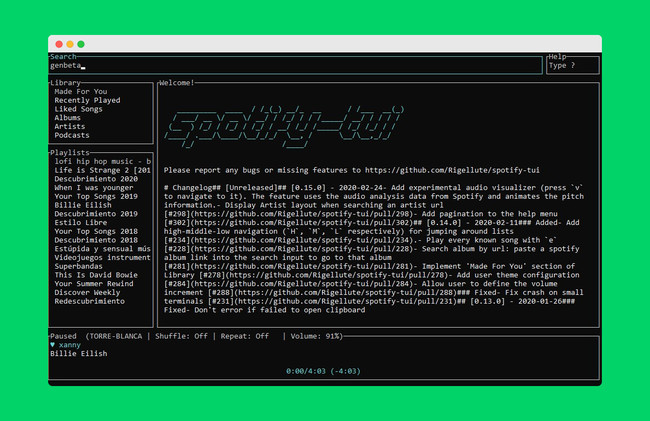
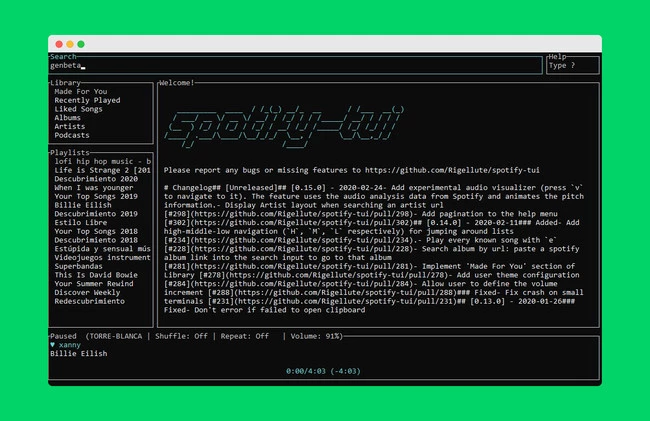
Cuando se trata de Spotify los desarrolladores suelen ponerse bastante creativos. No hace mucho uno de ellos hizo funcionar el servicio de música en streaming en una Atari de hace 37 años solo porque podía, por muy inútil que fuese su creación.
Si embargo, lo que ha creado Alexander Kerilis es más tangible y usable para muchísimos más usuarios. Su nombre es Spotify TUI, básicamente una interfaz de Spotify para la terminal, que puedes usar en Windows, Linux o macOS y que, honestamente, funciona de maravillas.
Cómo usar Spotify TUI en tu terminal
Como suele pasar con este tipo de herramientas, no la vas a poder usar en un simple click, sin embargo, el proceso es mucho más sencillo de lo que cabría esperar y en menos de cinco minutos puedes tener todo listo.
Lo primero es descargar la última versión según el sistema que uses. En este caso yo he usado la versión para Windows, así que ese es el proceso que comentaré, aunque poco varía. Sin embargo, hay paquetes para macOS y Linux. En este último es posible instalar directamente el paquete Snap, o usar el paquete desde los repositorios de AUR.
En el caso de Windows debes descargar el archivo spotify-tui-windows.tar.gz y extraerlo en la carpeta de tu preferencia. Eso te dará como resultado un archivo .tar que también debes extraer, te recomiendo usar 7zip para que todo sea más fácil.
Una vez que descomprimas también ese .tar, obtendrás un ejecutable llamado spt.exe. Para ejecutarlo simplemente haz doble click sobre él y verás una pantalla de bienvenida como esta:
Aquí comienza la parta más "complicada" que será obtener un ID de Cliente de Spotify. Para ello deberás ingresar con tu cuenta de Spotify en la web para desarrolladores que usan la API del servicio. Una vez ahí solo tienes que hacer click en Create a Client ID.
Durante ese proceso Spotify te pedirá algunos datos, como nombre de tu app, que hace, y si la usarás para fines comerciales. Escribe lo que quieras ahí y di que no la usarás para fines comerciales, puesto que pues no lo harás.
Una vez terminado este proceso, ahora que ya tienes tu ID, haz click en Edit Settings y en la sección Redirect URIs deberás añadir esta URL: http://localhost:8888/callback. Guarda los cambios y regresa para iniciar sesión con Spotify.
Regresa a la terminal con Spotify TUI y pega el Client ID que aparece en tu página de desarrolladores de Spotify. Además de esto deberás pegar también tu "Client Secret", un código que aparece justo debajo del Client ID y que también es único de tu cuenta.
Una vez que introduzcas esos dos códigos y presiones enter, en tu navegador se abrirá la página de autorización de Spotify que te solicitará permisos para usar tu cuenta con Spotify TUI. Acepta y ya podrás comenzar a usarlo.
Puedes usar las flechas del teclado para navegar a través de toda tu biblioteca musical, recomendaciones, listas de reproducción, artistas, discos, podcasts, etc. Hasta tienes una sección con todas tus playlists a un lado.
Si escribes "?" verás una lista con todos los atajos de teclado disponibles. Como por ejemplo, si escribes "/" podrás usar la búsqueda para encontrar lo que quieras. Y si presionas "v" aparecerá el visualizador.
Spotify TUI no funciona de forma independiente sino que utiliza alguno de tus dispositivos conectados a Spotify para conectarse a la aplicación y permitirte controlar la música. Es decir, deberás elegir desde donde va a reproducir tu música.
Ver todos los comentarios en https://www.genbeta.com
VER 3 Comentarios