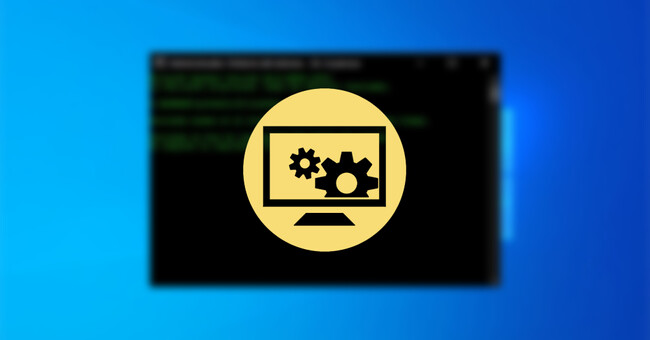
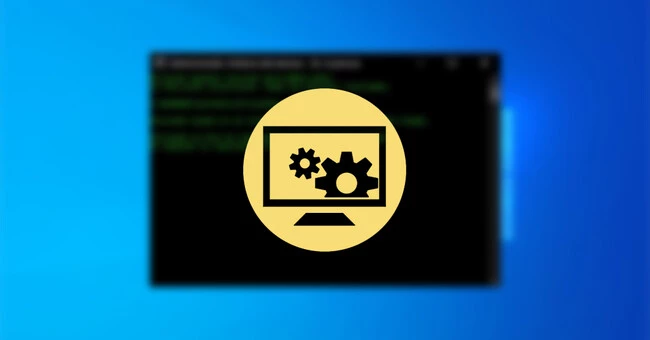
Cuando las cosas van mal en Windows, algo que no es muy complicado, el sistema operativo cuenta con varias herramientas para solventar sus problemas. Y es que si algunas de sus características no funcionan correctamente, o tu PC se quede colgado y aparezca un pantallazo azul, es posible que pueda deberse a que algunos archivos del sistema estén corruptos, o de alguna manera no funcionen como deban.
Afortunadamente, Windows cuenta con un comando bastante útil que nos puede sacar de un apuro: 'sfc/scannow'. En este artículo te contamos para qué sirve y cómo ejecutarlo correctamente.
¿Para qué sirve el comando 'sfc/scannow'?
Tal y como cuenta Microsoft, este comando forma parte de la Herramienta de comprobación de archivos del sistema de Windows, y al ejecutarlo, el sistema hará un análisis de los archivos del sistema y comprobará si están todos y cada uno de los elementos que hacen funcionar el software de Microsoft y si funcionan correctamente.
El comando se introdujo en Windows 7, y se trata de una gran utilidad que todo el mundo debería de conocer para cuando surge algún problema en nuestro ordenador y no sepamos de qué pueda tratarse exactamente.
Cómo ejecutar el comando y reparar los archivos corruptos
Para ejecutar el comando, lo único que tenemos que hacer es abrir la herramienta de Símbolo del sistema (CMD) con privilegios de administrador y escribir la siguiente línea:
sfc/scannow
Cuando lo hagamos, presionamos ENTER y el sistema se encargará de verificar y corregir los archivos. El proceso puede tardar varios minutos, aunque tenemos un indicador a modo de porcentaje para conocer cuánto falta para que complete la tarea. Al finalizar, deberíamos recibir alguno de estos mensajes:
Protección de recursos de Windows no encontró ninguna infracción de integridad: Esto quiere decir que no hay ningún archivo de sistema que esté dañado o que falte.
Protección de recursos de Windows no pudo realizar la operación solicitada: Según Microsoft, este problema se resuelve si volvemos a ejecutar el comprobador en modo seguro y cerciorándonos de que tanto la carpeta PendingDeletes, como PendingRenames se encuentran dentro del directorio %WinDir%\WinSxS\Temp.
- Protección de recursos de Windows encontró archivos dañados y los reparó correctamente. Los detalles están incluidos en CBS.Log %WinDir%\Logs\CBS\CBS.log: Tal y como menciona, en este caso el sistema encontró archivos corruptos y los reparó correctamente. Si quieres ver los detalles del proceso, puedes ir al directorio que se menciona en el mensaje, o ejecutar el siguiente comando y abrir el archivo que se generará en el escritorio:
findstr /c:"[SR]" %windir%\Logs\CBS\CBS.log >"%userprofile%\Desktop\sfcdetails.txt"
- Protección de recursos de Windows encontró archivos dañados pero no pudo corregir algunos de ellos. Los detalles están incluidos en CBS.Log %WinDir%\Logs\CBS\CBS.log: Por algún motivo, el sistema no ha podido corregir algunos archivos. Para ello, debemos conocer qué archivos no se han podido reparar a través del archivo de texto que se genera tras la comprobación y sustituirlos manualmente. Para ello, tendremos que añadir privilegios de administrador al archivo corrupto (podemos hacerlo con 'takeown /f C:\windows\system32\nombredelarchivo' o 'icacls C:\windows\system32\nombredelarchivo /grant administrators:F') y sustituirlo por el archivo en buen estado que hayamos copiado de otra instalación de Windows.
Ver todos los comentarios en https://www.genbeta.com
VER 7 Comentarios