Un archivo .docx (lo que solemos llamar un 'documento de Word') no es, en realidad, un archivo... sino muchos, empaquetados juntos. De hecho, no son más que archivos comprimidos (.zip) diseñados especialmente para ser abiertos desde procesadores de texto como MS Word. Pero, al cambiar la extensión del fichero de .docx a .zip, podemos acceder directamente a todos sus componentes: texto, estilos de formato, imágenes...
De hecho, conocer este truco puede convertirse en la manera más rápida y sencilla para extraer imágenes en masa de un documento .docx, una tarea que en caso contrario resultaría penosamente lenta.
Pasos para convertir Word en ZIP y extraer imágenes
- Habilita la visibilidad de la extensión de fichero en el Explorador.
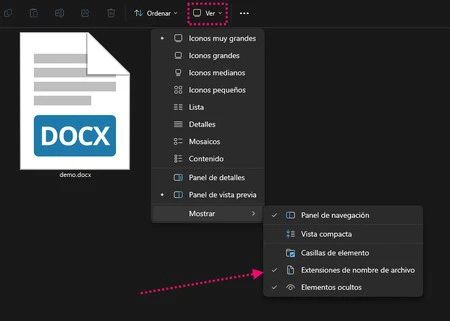
- Cambiar la extensión del archivo: Localiza el archivo .docx en tu computadora, haz clic derecho en el archivo y selecciona "Cambiar nombre". Reemplaza la extensión .docx por .zip y confirma el cambio. Es posible que tu sistema te advierta sobre el cambio de formato; acepta para proceder.
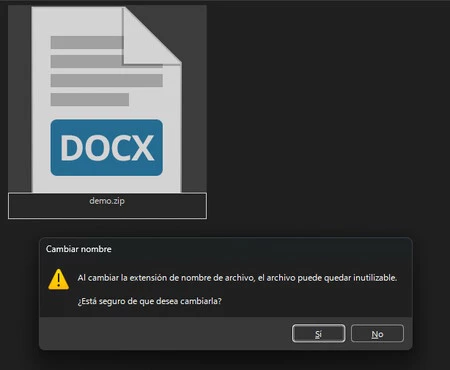
- Descomprimir el archivo ZIP: Una vez que el archivo es renombrado a .zip, puedes abrirlo con cualquier software de descompresión (no hace falta que instales ninguno, las versiones más modernas de Windows incluyen esta función por defecto). Al hacerlo, verás varias carpetas y archivos.
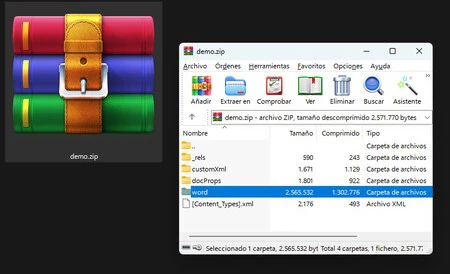
- Acceder a las imágenes: Busca una carpeta llamada "word", y dentro de ella, encontrarás otra subcarpeta denominada "media". Aquí es donde se almacenan todas las imágenes insertadas en tu documento Word. Puedes copiar estas imágenes directamente desde aquí y usarlas como necesites.
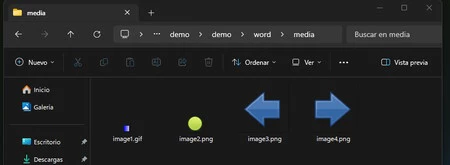
Ventajas de este método
- Rapidez: Este método elimina la necesidad de abrir el documento y guardar cada imagen manualmente, lo que puede ser muy tedioso si el documento contiene muchas imágenes.
- Eficiencia: Al evitar el uso de software adicional o herramientas en línea, reduces el riesgo de problemas de compatibilidad o preocupaciones sobre la privacidad.
- Sencillez: No se necesitan habilidades técnicas avanzadas; cualquier persona puede realizar estos pasos fácilmente.
Usos adicionales de la conversión de archivos Word a ZIP
La conversión de archivos de Word a ZIP no sólo facilita la extracción de imágenes, sino que también abre la puerta a toda una serie de formas de manipular el documento que no serían posibles directamente desde el software de procesamiento de texto:
1) Edición (y recuperación) de contenido del documento
Al convertir el archivo Word a ZIP y descomprimirlo, puedes acceder directamente a los archivos XML que forman parte de la estructura del documento. Estos archivos contienen todo el texto y las propiedades de formato del documento, lo que permite:
- Modificar el texto directamente: Si necesitas realizar cambios masivos que serían tediosos de hacer manualmente en Word, como reemplazar términos específicos o ajustar la configuración de formato en todo el documento, puedes editar el archivo XML correspondiente (generalmente 'document.xml') usando un editor de texto.
- Recuperar información dañada: En casos donde un archivo .docx está corrupto y no se puede abrir de manera convencional, a menudo es posible recuperar parte del contenido texto editando los archivos XML.
2) Gestión de estilos y plantillas
Dentro del archivo ZIP, se encuentra una carpeta llamada 'word', que contiene otro archivo importante denominado 'styles.xml'. Este archivo controla los estilos de todo el documento, y su edición puede ser útil para crear o modificar plantillas. Si trabajas frecuentemente con documentos que deben seguir un formato específico, puedes ajustar esta plantilla y guardarla como un nuevo archivo .dotx para futuros usos.
3) Análisis de metadatos
La carpeta 'docProps' contiene metadatos del documento, como el autor, la última persona que modificó el archivo y la fecha de creación y modificación. Esto es particularmente útil para verificar la autenticidad y la integridad del documento, ver quién trabajó en el documento y rastrear los cambios a lo largo del tiempo.
Imagen | Marcos Merino mediante IA
En Genbeta | Este es mi truco para recordar todo lo que copio en el Portapapeles en Windows sin instalar nada






Ver 3 comentarios