Google Chrome, líder indiscutible de los navegadores web, es ampliamente usado por toda una serie de funcionalidades que le han valido para ser una de las primeras cosas que los usuarios instalan en su nuevo sistema operativo. Sin embargo, Chrome también esconde una serie de funciones avanzadas, desconocidas para muchos usuarios, que pueden mejorar significativamente tu productividad:
Organización de pestañas en grupos
La gestión de múltiples pestañas puede ser abrumadora, especialmente cuando estás trabajando simultáneamente en diversas tareas. ¿La solución? Utilizar la función de grupos de pestañas de Chrome.
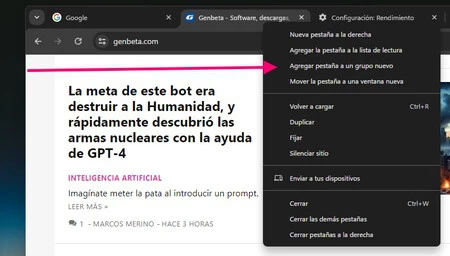
Paso a paso:
- Crea un grupo de pestañas: Haz clic derecho en cualquier pestaña y selecciona "Añadir a un nuevo grupo". Asigna un nombre y un color al grupo para identificarlo fácilmente.
- Añade pestañas al grupo: Para agregar más pestañas al grupo, arrástralas hacia el grupo o haz clic derecho en las pestañas y selecciona el grupo al cual deseas añadirlas.
- Gestiona tus grupos: Puedes desplazarte entre grupos, reorganizarlos y cerrarlos cuando ya no los necesites, todo desde la barra de pestañas.
Reapertura de pestañas cerradas por error
Cerrar accidentalmente una pestaña importante puede interrumpir tu flujo de trabajo. Por fortuna, Chrome guarda un historial de las pestañas cerradas recientemente (y no, no es lo mismo que el 'Historial web').
Paso a paso:
- Reabre la última pestaña cerrada: Presiona 'Ctrl + Shift + T' (o 'Cmd + Shift + T' en Mac) para reabrir la última pestaña que cerraste.
Mantener pestañas abiertas entre sesiones
A veces, agradeceríamos poder abrir el navegador y que nos estén esperando de nuevo las mismas pestañas que dejamos abiertas cuando lo cerramos, en lugar de tener que estar volviendo a buscar y abrir las webs. Esto resulta aún más útil cuando, día tras día, mantenemos una serie de pestañas abiertas de manera constante mientras trabajamos frente al PC. La buena noticia es que, efectivamente, podemos configurar Chrome para continuar exactamente donde lo dejamos.
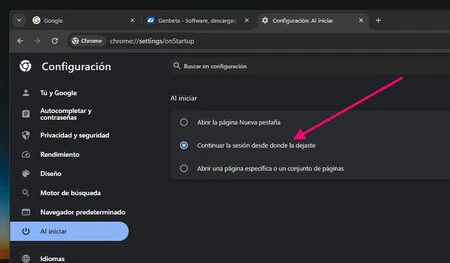
Paso a paso:
- Abre Configuración de Chrome: Haz clic en los tres puntos verticales en la esquina superior derecha y selecciona "Configuración".
- Elige "Al abrir el navegador": Busca la sección "Al iniciar" y selecciona "Continuar donde lo dejaste".
Uso del panel lateral de Chrome
Resulta incómodo tener que estar yendo constantemente a la barra (y/o menú) de herramientas para acceder a elementos como las listas de lectura, los marcadores, el historial o las búsquedas en la web. ¿No sería mejor contar con un método de acceso rápido siempre a mano que no interrumpa nuestro flujo de navegación? Buenas noticias: lo hay.
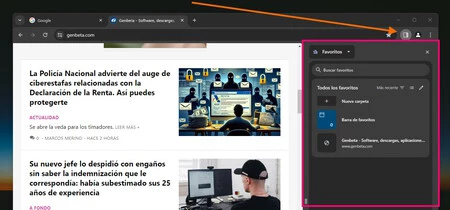
Paso a paso:
- Accede al panel lateral: Haz clic en el icono del panel lateral en la esquina superior derecha de Chrome o presiona 'Ctrl + Shift + P' (o 'Cmd + Shift + P' en Mac).
- Navega por las opciones: Elige entre tus marcadores, lista de lectura, historial y búsquedas recientes sin necesidad de abrir nuevas pestañas.
Activar la función de ahorro de memoria
Si eres un navegante intensivo, frecuentemente habrás comprobado cómo el rendimiento del navegador se ve afectado por tener muchas pestañas abiertas. Eso tiene solución... y no, no pasa por usar el sentido común y empezar a cerras pestañas en masa, sino por habilitar la función de ahorro de memoria en Chrome.
Cuando hagas esto, Chrome desactivará las páginas de las pestañas que lleves tiempo sin utilizar para ahorrar memoria RAM, dejándolas como inactivas hasta que vuelvas a usarlas.
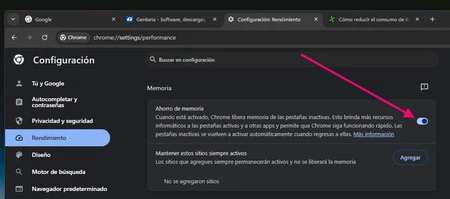
Paso a paso:
- Abre Configuración de Chrome: Haz clic en los tres puntos verticales en la esquina superior derecha y selecciona "Configuración".
- Elige "Al abrir el navegador": Busca la sección "Rendimiento" y selecciona "Ahorro de memoria".
Compartir páginas entre dispositivos
Hoy en día, podemos estar moviéndonos continuamente del dispositivo del trabajo al de casa y pasando, entre medias, por nuestro(s) dispositivo(s) móvil(es), pero en muchos casos las tareas que tenemos que afrontar frente al navegador no varían. De modo que se agradece una función que permita la continuidad entre dispositivos al navegar.
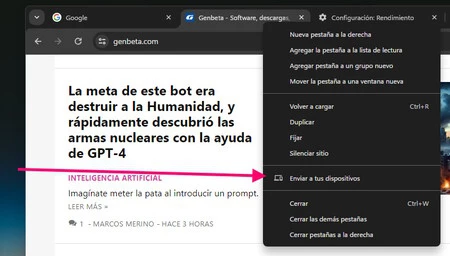
Paso a paso:
- Inicia sesión en Chrome: Asegúrate de estar conectado con tu cuenta de Google (tanto en el dispositivo de origen como en el de destino).
- Comparte la página: Haz clic derecho en una pestaña y selecciona "Enviar a tus dispositivos" para compartir el enlace con otros dispositivos sincronizados.
Imagen | Marcos Merino mediante IA
En Genbeta | La próxima versión de Google Chrome traducirá a cualquier idioma todo lo que estés reproduciendo en tiempo real





Ver 6 comentarios