Aunque hoy por hoy Chrome sigue siendo el navegador más utilizado a nivel global, en los últimos tiempos su rendimiento está empezando a dejar bastante que desear. De hecho, cada vez es más difícil utilizarlo en equipos antiguos, por lo que no son pocos los que empiezan a compararlo con el Internet Explorer de antaño.
Pero la lentitud de Chrome no siempre es culpa del propio navegador, de hecho en demasiadas ocasiones es el mal uso que hacemos de él el que lo convierte en una herramienta poco eficiente. Por eso, hoy os vamos a dar nueve pequeños consejos con los que ayudaros a optimizar y sacarle el máximo partido a vuestro Google Chrome.
Purga la caché cada cierto tiempo
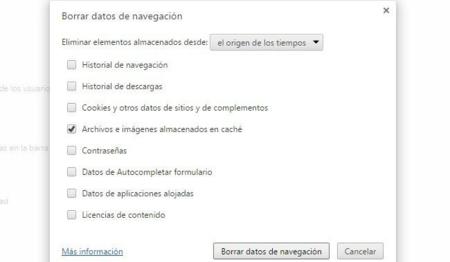
Para no tardar tanto en entrar en las webs que más visitamos, nuestros navegadores crean copias internas de algunos de sus archivos en su caché. Aunque esta utilidad en un principio es beneficiosa, a la larga nuestros navegadores acaban acumulando demasiados archivos innecesarios, por lo que es aconsejable purgarla de vez en cuando.
Para purgar la caché de nuestro Chrome y conseguir así acelerarlo sólo tenemos que acceder a la configuración del navegador, mostrar las opciones avanzadas y, en la sección de privacidad, hacer click en borrar datos de navegación asegurándonos de marcar la casilla de Archivos e imágenes almacenados en caché. Asegúrate de que en la opción temporal eliges la opción de borrar los elementos almacenados desde el origen de los tiempos.
Reinicia Chrome de vez en cuando
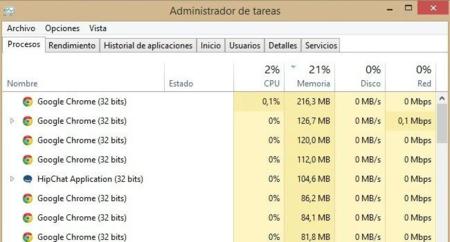
Según lo vamos utilizando de forma continuada, Chrome tiende a consumir cada vez más memoria. Por eso, otro buen hábito que deberíamos adoptar es el de reiniciarlo cada cierto tiempo. Eso sí, para que esta operación tenga algún sentido primero tenemos que asegurarnos de tener deshabilitada, de nuevo en las opciones avanzadas, la casilla para seguir ejecutando aplicaciones en segundo plano al cerrar Chrome.
Después, simplemente tenemos que cerrar el navegador, esperar unos segundos y volverlo a abrir otra vez. Un pequeño truco para saber cuando necesita ser reiniciado Chrome es consultar la pestaña de procesos del administrador de tareas de Windows, al cual se accede desde el menú que nos aparece al pulsar Ctrl+Alt+Supr. Allí sabremos el porcentaje de memoria que está usando el señor Chrome.
Vigila el administrador de tareas de Chrome
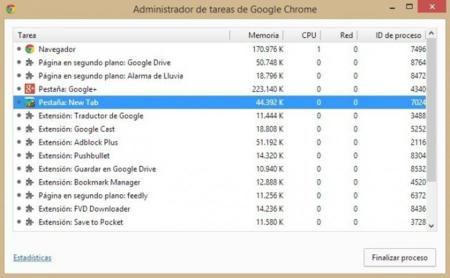
Pero además del de Windows como hemos dicho en el paso anterior, Chrome también tiene su propio administrador de tareas, y podemos acceder a él pulsando Shift+Esc. En esta ventana veremos todos los subprocesos que el navegador está ejecutando, con los diferentes complementos utilizados en cada una de sus pestañas.
Este administrador nos puede ayudar a saber qué pestaña es la que está ralentizando el navegador y por culpa de qué complemento. También puede sernos útil para saber la razón por la que se nos cuelga el navegador cuando accedemos a alguna página en concreto.
Desactiva el inicio automático de complementos
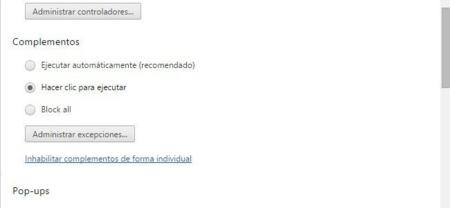
Si una página web tiene muchos complementos como vídeos y animaciones, el navegador intentará cargarlos todos automáticamente e irá bastante más lento. Una buena manera de evitar esto es desactivar el inicio automático de este tipo de complementos, de manera que sólo se carguen cuando el usuario haga click sobre ellos.
Para desactivar esta opción tendremos que volver a acceder a la configuración de Chrome, mostrar sus opciones avanzadas y dirigirnos a la sección de Privacidad, donde tendremos que pulsar sobre "Configuración de contenido" y, en el campo de Complementos, seleccionar el valor "Hacer click para reproducir".
Administra las extensiones instaladas
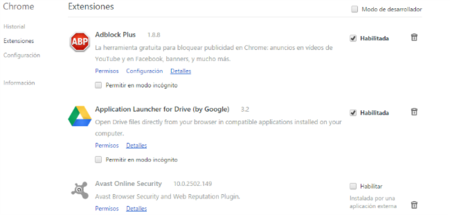
Una de las grandes ventajas de los navegadores de hoy en día es la cantidad de aplicaciones y plugins que podemos instalarles para mejorar su rendimiento o darles funciones extra. Pero claro, cuantos más complementos tengamos instalados más recursos consumirá el navegador, por lo que es aconsejable intentar quedarnos sólo con los esenciales.
Por eso lo recomendado es visitar de vez en cuando el panel de gestión de extensiones de Chrome, al cual podemos acceder desde la pestaña de herramientas de su menú. Una vez allí, simplemente tendremos que desinstalar todas las que no utilicemos o aquellas que se han instalado sin nuestro consentimiento, algo común cuando instalamos antivirus o utilizamos algún instalador de terceros.
Si no quieres desprenderte de algún complemento que no estás seguro de si vas a necesitar, puedes probar a desactivarlo y funcionar sin él durante una temporada. Todo complemento extra que añadamos supondrá un consumo añadido, por lo que tenemos que intentar seleccionar bien los que queremos mantener instalados.
Utiliza alguna extensión de gestión de pestañas
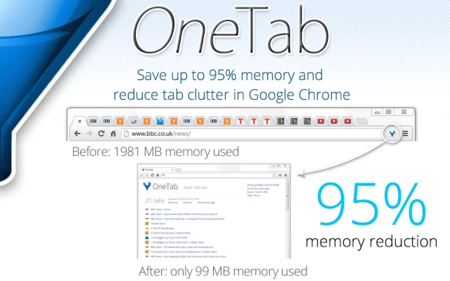
Pero no sólo para consumir recursos sirven las extensiones de Chrome, de hecho hay algunas que nos ayudan a que el navegador consuma menos recursos. Es el caso de extensiones de gestión de pestañas como TooManyTabs o OneTab, que prometen mejorar increíblemente el rendimiento de nuestro navegador, sobre todo si somos de los que siempre estamos con muchas pestañas abiertas.
¿Pero cómo lo hacen? Estas extensiones se dedican a monitorizar las pestañas que tenemos abiertas, dejando en suspensión las que llevamos un tiempo sin utilizar y agrupándolas en una lista a parte. De esta manera, podremos mantener a mano todas las pestañas que queramos con la tranquilidad de que sólo las que estemos utilizando consumirán recursos.
Organiza tus marcadores
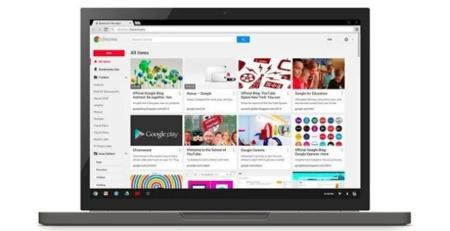
La eficiencia de Chrome no sólo se mide por la velocidad del navegador, sino también por la eficiencia con la que utilizas las herramientas que pone a tu alcance. Es común que con el tiempo acabemos guardando en nuestros marcadores todo tipo de webs interesantes con las que nos hemos ido, pero que no gastemos demasiado tiempo en ordenarlas.
Esto es un error, porque no tener bien organizados los marcadores acaba provocando que le dediquemos más tiempo del deseado a buscar una web concreta, razón por la que es muy aconsejable dedicarle un rato cada cierto tiempo a poner un poco de orden. Para ello sólo tendremos que pulsar Ctrl+Shift+O y ponernos manos a la obra organizando nuestros marcadores en diferentes carpetas, deshaciéndonos de todas las webs que ya no nos interesen.
Restablece la configuración por defecto
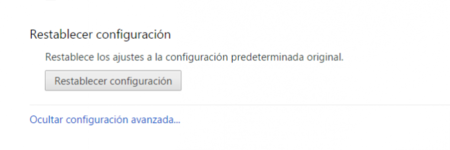
Hay veces que cuando instalamos un programa en nuestro ordenador, este puede cambiar sin que lo sepamos la configuración de nuestro navegador. Normalmente es suficiente con editar de nuevo el motor de búsqueda o desinstalar algún complemento, pero si el problema persiste o no estamos seguros de lo que se ha cambiado una buena opción es la de restablecer la configuración por defecto de Chrome.
Para acceder a esta opción, nuevamente tendremos que volver a la configuración avanzada de Chrome. La que estamos buscando es la última opción, la de restablecer la configuración. Si queremos reportar la incidencia que hayamos tenido, antes de resetear Chrome Google nos deja seleccionar una casilla para enviarles anónimamente la configuración actual de tu navegador.
Memoriza unos cuantos atajos
Una buena manera de poder movernos por Chrome sin la necesidad de deambular por sus menús es la de memorizar algunos de sus atajos de teclado. Hay una gran cantidad de ellos, pero de momento nos conformaremos con enseñaros los más básicos.
-
Ctrl+N: Abre una nueva ventana.
-
Ctrl+T: Abre una nueva pestaña.
-
Ctrl+Shift+N: Abre una nueva ventana en modo incógnito.
-
Ctrl+Shift+T: Recupera la última pestaña que cerraste. Chrome es capaz de recordar hasta las 10 últimas.
-
Alt+F o Alt+E: Abre el menú de Chrome.
-
Ctrl+Shift+B: Muestra u oculta la barra de marcadores.
-
Ctrl+H: Abre el historial.
-
Ctrl+J: Abre la página de descargas.
-
Ctrl+Shift+O: Abre el administrador de marcadores.
-
Shift+Esc: Abre el administrador de tareas de Chrome.
Imagen | Tsahi Levent-Levi
En Genbeta | Domina Chrome con estos trece atajos de teclado básicos





Ver 16 comentarios
16 comentarios
cmainatm
Purga la caché cada cierto tiempo, Reinicia Chrome de vez en cuando, Vigila el administrador de tareas de Chrome?? no sera mejor cambiar a FF?
cobarde_anonimo
La mayoría de consejos se pueden aplicar a otros navegadores, particularmente Firefox y Chropera. ¿Cómo es que el artículo sólo se centra en Chrome? :S
scrappy
He intentado usar Chrome pero que va.. En mi laptop se arrastra y en la de escritorio no me convence.. Uso IE 11 y cero problemas
jush 🍑
¿Esos son los favoritos de Chrome?
Ya que estoy, ¿hay alguna forma de mantener la página de inicio cargada en memoria? Como lo hace Opera por ejemplo. En Chrome siempre tarda un pelín en cargar lo que sea que pongas, ya sea la por defecto o una extensión tipo speed dial, y te comes el fogonazo blanco mientras lo abre.
melibeotwin
Buen post, aunque yo soy más de Safari.
Neardenthal
Lástima que Chrome no tenga un about:config cómo el de Firefox...
albertojeca1
El vigilar el administrador de tareas de Chrome hace maravillas, te encuentras extensiones de las cuales ni te acordabas y están chupando una cantidad excesiva de memoria. Chrome es el mejor navegador de escritorio, para mantenerlo así hay que ser prudentes con lo que le metemos.
osirisdm
Buena recopilación de consejos genéricos sin dar soluciones.
Si queréis que Chrome vuele y deje de chupar memoria como un loco, usad la extensión TabMemFree, que desactiva las pestañas que no usas hasta que vuelves a navegar en ellas.
jakeukalane0
Los favoritos de Chrome son caóticos. FF es mucho mejor.
Al menos hasta hace poco, ahora parece que Chrome se han puesto las pilas con los favoritos... Es decir ¡ya han llegado a la versión 4!