Al liberar Google el código fuente de Chrome OS, los desarrolladores ya han podido compilar dicho código y generar imágenes para que se puedan instalar y probar desde algunos programas de virtualización.
Desde TechCrunch nos informan de la salida de una imagen preparada para probarla, y tras verificar que todo funciona como es debido ya os podemos explicar cómo podemos probar Chrome OS en vuestro ordenador. Como usaremos aplicaciones libres y gratuitas, este tutorial sirve para cualquier ordenador con cualquier sistema operativo.
Lo primero que tenemos que hacer es instalarnos la versión actual de VirtualBox, una herramienta para virtualizar sistemas operativos gratuita que nos ofrece Sun. La imagen de Chrome OS también puede usarse en otros programas como VMWare, pero como ya hemos dicho nos centraremos en VirtualBox al ser un programa gratuito que podemos conseguir fácilmente.
Una vez tengamos descargado e instalado VirtualBox, tenemos que descargarnos la imagen de Chrome OS preprada para que se ejecute, que podemos encontrar en este torrent. Dicho torrent nos descargará un archivo comprimido en formato BZ2 con la imagen en formato .VMDK en su interior.
Tras descargarnos la imagen y descomprimirla, ya podemos iniciar VirtualBox e iniciar el asistente para instalar una nueva máquina virtual pulsando en el botón de la barra de herramientas. Siguiendo los pasos llegaremos a la ventana que tenéis bajo estas líneas, en la que tendréis que poner el nombre de vuestra máquina virtual (puede ser cualquiera), y establecer LINUX como sistema operativo y UBUNTU como versión.
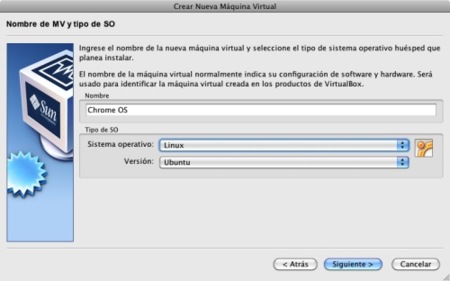
El siguiente paso es la memoria RAM que le dedicaréis a Chrome OS. La mínima requerida son 256 MB, aunque es recomendable añadirle algo más en caso de que tengamos disponible. En mi caso, al disponer de 4 GB de memoria, le he dedicado 1 GB a Chrome OS:
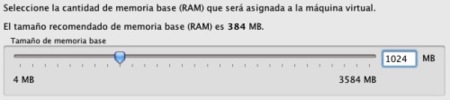
El siguiente paso es el disco sobre el que vamos a ejecutar Chrome OS. Llegados a este punto tendremos que mantener seleccionada la opción DISCO DURO DE ARRANQUE y marcar la opción inferior USAR UN DISCO DURO EXISTENTE. No veremos ningún disco en la lista, de modo que tendremos que abrir el administrador de medios virtuales y agregar el archivo VMDK que nos hemos descargado con el torrent pulsando el botón AGREGAR:
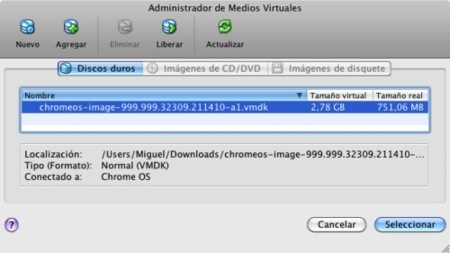
Así, una vez pulsemos SELECCIONAR en el administrador de medios virtuales, tenemos que tener las opciones de la siguiente forma:
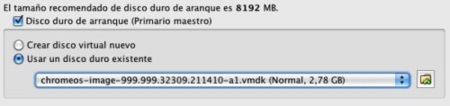
Una vez confirmados todos los pasos, pulsamos en el botón terminar y ya tendremos la máquina virtual lista para ser ejecutada en la lista de la ventana principal de VirtualBox. Pulsamos en iniciar y se nos abrirá una ventana nueva que transcurrirá en negro un tiempo. Dependiendo de la potencia de vuestro ordenador, ese tiempo pueden ser de 5 a 10 segundos o hasta un minuto. Finalmente, tras la espera nos aparecerá la pantalla de login:
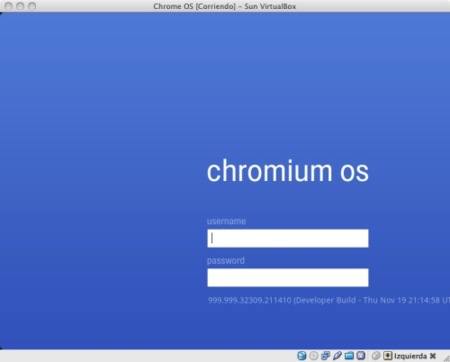
Et voilà, ya podemos probar a nuestro gusto la apuesta de Google de un sistema operativo para ultraportátiles. Hay que asegurarse de que VirtualBox haya cogido bien nuestra conexión de datos, puesto que el login consiste directamente en introducir nuestra cuenta de Google para que el sistema se inicie y si no contamos con una conexión a internet el sistema no se va a iniciar. Próximamente, en Genbeta ofreceremos un análisis en forma de screencast de esta versión para desarrolladores de Google Chrome OS.
Más información | TechCrunch
Más información | Código fuente de Chromium OS
Sitio oficial | Chromium OS
En Genbeta | Google Chrome OS, el sistema operativo centrado en el navegador




Ver 30 comentarios
30 comentarios
nemilk
Se agradece al tutorial, pero no es lo mismo ejecutarlo de forma nativa que emularlo. Me quedo con Slax
www.slax.com (esto sí es un SO)
Ricardo Delgado
...creo que nada se pierde con emularlo...
Aunque en definitiva se emcontraran grandes "bugs", no esta mal echarle una mirada a la propuesta de San Google...
Aceptemoslo, el "web based", es el futuro, y los de Google se han atrevido a ser los primeros en crear un S.O que trabaje completamente desde la nube...
Rubén T.F.
No me convence ChromeOS, no me gusta su filosofía de estar "en las nubes", ni de la privacidad 0, ni de las web apps para todo.
¿Y esto es el futuro? Yo me bajo aqui...
Ricardo Delgado
@31 ...si cometo un error lo reconozco, gracias por tu observación...
Definitivamente no puedo llegar aun a una conclusión definitiva (aun no lo pruebo, dejenme esta noche), segun las experiencias de los xatakeros, podria deducir que...
...esta es definitivamente una propuesta a futuro (valga la redundancia con mi primer post), y orientada a un público específico, aquel que abre la netbook y lo primero que hacen es revisar el correo y mirar el facebook...
...que las redes 3G y 3.5G stan aun verdes...no es un gran descubrimiento, pero al igual que este sistema operativo, MEJORARAN, y entonces la experiencia será mucho mas agradable...
...la gente que dice que el S.O no sirve, que se cuelga,que falla, o q es una mier....pues que mal que piensen así, no sabia que las versiones para desarrolladores debian trabajar de 10, pense que era para ver loa errores y debilidades, y con el tiempo corregirlas...no sabia que las build de w7 todas corrieron bn, ni tampoco las alpha o beta de cualquier S.O con núcleo d linux...
Por lo demas, ya stoy torrenteando, y pienso dedicar esta noche a ver que tal con Chrome OS, aunque digan que es solo "Chrome maximizado", me parece una interesante propuesta que merece ser estudiada
Mis respetos a todos ;)
jonysniuk
Escribes mark como usuario y chromeos como paswword.
lesan
Una duda, ¿es de fiar estas versiones? Es decir, que sin saber de donde proviene, a ver si aprovechan y tiene algún tipo de malware para usar nuestras cuentas de GMAIL o similar.
Zarovich
#4. Es www.slax.org no .com ;) Y dicho sea de paso no me acaba de convencer... kde 3.5.X a estas alturas...
nemilk
#6 XD Qué desastre soy, la verdad Graciar por corregirme. Está claro que mi futuro no es ser comercial.
Ricardo Delgado
...vaya ortografia la mia...XD
lesan
12# Pues me pasa lo mismo, no importa la configuración que elija que me dice que no esta conectado :S
aama-88
Quizá el problema sea mio pero al seleccionar el archivo .vmdk me sale el siguiente error:
http://img526.imageshack.us/img526/1257/capturac.png
aama-88
Ya lo he probado
PD: Vaya mier...
Ricardo Delgado
...ahora si cometi un epic fail, escribi xatakeros...lo q hace weblogs...
aunque bueno, lo q he leido en Xataka tambien me hizo postear aqui...
CBj
las tecnologías avanzan a gran velocidad, Google se adelanto para llegar justo a tiempo ;)
malfario
Imágenes para VMWare:
http://lifehacker.com/5408932/chrome-os-virtual-machine-build-ready-for-your-testing?skyline=true&s=i
and34
No puedo entrar, no encuentro al forma de que el OS me detecte la conexion a la red xD alguien podria echarme una mano??
Narf
Una nota, por si alguno le da error de contraseña, el teclado esta configurado como ingles. Aun así a mi no me sale el menu emergente de aplicaciones.
Monzón
Lo de la conexión de red lo he arreglado yo poniendo la distro ubuntu en vez de ubuntu x64, que es lo que puse inicialmente.
Lo de la cuenta @google.com estoy igual de perdido que el resto; alguien nos arroja un rayito de luz??
Monzón
Con eso te creas una cuenta de gmail, cosa que luego no sirve para lo que estamos diciendo. La cuenta de gmail se usa para logearte en la maquina, pero para logearte en el simbolito de chrome, en los google sort links, se necesita una cuenta @google.com, y esa es la que no sabemos crear.
Monzón
Yo lo he puesto como NAT y ya funcionaba, sin tocar ningún parámetro.
elmuymac
es una soberana mier..... #29: q comentario tan tonto, como no te va a tardar 4 seg si lo q es es un simple de navegador con 5 cosillas más... #7: Seguro si sirves como comercial, mientras haya gente como #29
zcullyx
Que gran noticia que se base en ubuntu y use paquetes deb ^^
zcullyx
Tras probarlo... ¿Soy el único al que Chrome OS le parece una soberana mierda?
caradepene
@zcullyx No, no eres el único.
Tenshow
Este "Sistema Operativo" actualmente deja mucho que desear. Espero que los chicos de Google tengan más ases bajo la manga, ya que sería muy interesante si este SO llegase a ser un rival para los grandes.
Recuerden que mientras más competencia haya, más lucharán las empresas por mejorar y por ende todos saldremos ganando.
zcullyx
@ Juakol
Es que yo aqui no veo ningún sistema operativo... esto es arrancar el Pc con Chrome y punto. Por parecerme mierda me lo parece en realidad hasta el navegador Chrome, alguien tenia que decirlo (penoso que no puedas ni ver tus bookmarks a no ser que abras una pestaña nueva) Es bonito pero le falta mucho recorrido aún solo al navegador, no te digo ya al SO.
Usuario desactivado
Yo me estoy cocinando mi propia imagen y la me quede alucunado que:
Chrome OS es una distribución basada en Ubuntu.
Así es, pensaba que los de google ivan a hacer su propia distro desde 0 pero me sorprendio ver que trabajando con paquetes .deb asi que pense pues bueno es un distro basada en debian pero al final de todo compilando el nucleo hay estaba ciertos modulos de ubuntu que chrome od utiliza por lo tanto estamos hablando de que chrome os es un distro de ubuntu o porlo menos para mi es lo que es.
La verdad me a decepcionado bastante en este aspecto, espera algo mas, ya os comentare.
P.D.: Mientras escribia esto se acabo de compilar el nucleo jeje
titohack
3# pero ubuntu esta basado en debian, asi que entonces Debian es el antecesor de Google OS.
titohack
8# Es cierto que es el futuro, pero sera cuando todos tengamos unos 100 megas de internet, porque si queremos acceder a nuestros documentos en la nube a una velocidad casi como a nuestro disco duro falta muchisimo.
robert_2010
Habrá que esperar gente, el OS está recién en pañales, igual que Wave -quien ya fue invitado sabrá de lo que hablo-. Como sustituto de lo que hay actualmente quizás no sea lo mejor, pero como complemento es una idea excelente y muy práctica.