Con la llegada de la Fall Creators Update, Microsoft le dio a su navegador Edge una función bastante útil y que quizás no hayas estado aprovechando aún: la posibilidad de anclar cualquier sitio web a la barra de tareas o al menú inicio.
Es sumamente fácil de hacer y el resultado es un acceso directo en cualquiera de los dos lugares que más uses para iniciar tus aplicaciones, con un icono personalizado según la web y sin límites en la cantidad de sitios que puedes anclar.
Anclar sitios web a la barra de tareas y menú inicio con Microsoft Edge
Lo único que tienes que hacer es abrir Microsoft Edge, ingresar a la página web que quieres anclar, y luego hacer click en el botón de menú a la derecha (el que tiene tres puntos).
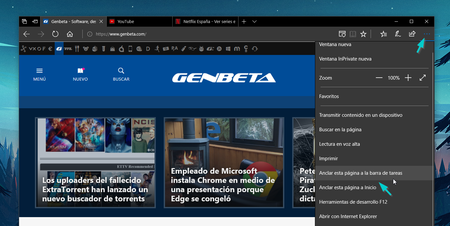 Anclar sitio web a la barra de tareas desde Microsoft Edge
Anclar sitio web a la barra de tareas desde Microsoft Edge
En el menú emergente que aparece encontrarás dos opciones: Anclar esta página a la barra de tareas o Anclar esta página a Inicio. Puedes usar una sola o las dos si así lo prefieres.
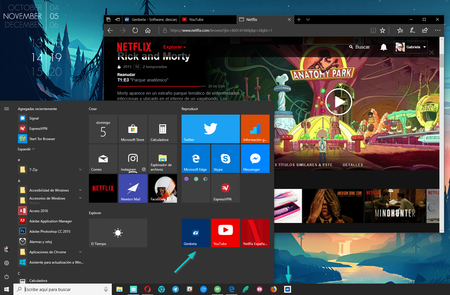 Sitios web anclados al menú inicio y a la barra de tareas en Windows 10
Sitios web anclados al menú inicio y a la barra de tareas en Windows 10
El resultado es un acceso directo a tus páginas favoritas a las que ahora puedes acceder en un click. Quizás la única mala noticia es abrirán siempre como una pestaña dentro de Microsoft Edge y no como ventanas independientes.
Anclar sitios web a la barra de tareas con Chrome
Con Chrome también puedes añadir páginas web al escritorio y a la barra de tareas, más no al menú inicio. Pero la diferencia importante está en que con Chrome puedes abrir cada página o webapp como una ventana independiente, y sin los controles del navegador.
Al no haber barra de URL, ni de favoritos, ni botones de extensiones o controles de navegación, crear un acceso de este tipo con Chrome da la impresión de que tienes tu propia app independiente de cada sitio. Es una de mis funciones prediclectas de Google Chrome.
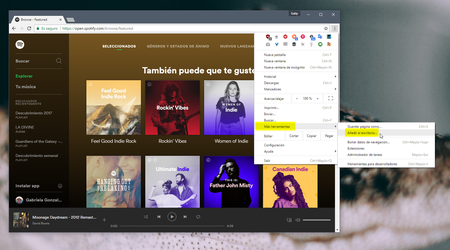 Anclar un sitio web al escritorio con Chrome
Anclar un sitio web al escritorio con Chrome
En este caso lo único que tienes que hacer es ir a la página, presionar el botón de menú en Chrome, navegar hasta la opción Más herramientas y elegir Añadir al escritorio...
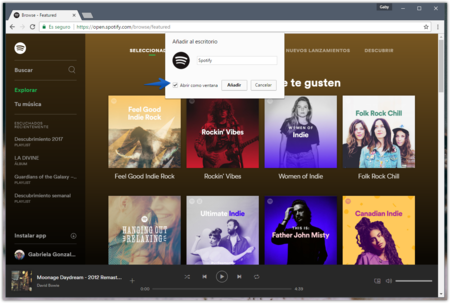 Abrir la página web como ventana
Abrir la página web como ventana
Cuando Chrome te muestre un mensaje emergente para añadir al escritorio, podrás personalizar el nombre y deberás marcar también la casilla "Abrir como ventana".
Esto añade un acceso directo al escritorio que luego puedes arrastrar hasta la barra de tareas y lanzar como una aplicación independiente, no como una pestaña más junto a las que ya tienes abiertas, sino como una nueva ventana libre de controles y botones innecesarios.
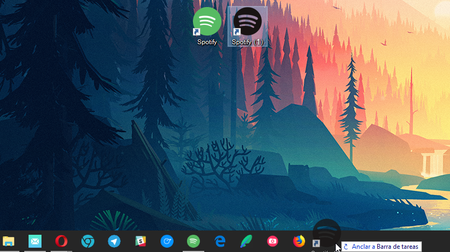 Arrastar acceso directo en el escritorio a la barra de tareas
Arrastar acceso directo en el escritorio a la barra de tareas
Ese icono además puedes personalizarlo como quieras haciendo click derecho sobre el y eligiendo las propiedades. Justo como lo explicamos cuando les contamos cómo personalizar todos tus iconos de la barra de tareas en WIndows 10.
Es posible que veamos algo similar en Windows 10 sin necesidad de usar Chrome cuando lleguen las aplicaciones web progresivas al sistema con la próxima gran actualización.
En Genbeta | En el panorama actual de navegadores, Chrome es quizás la opción más aburrida





Ver 5 comentarios
5 comentarios
Lecquio
Antes también se podían agregar webs a la barra de tareas, incluyendo en ella una barra de vínculos.
Yo lo hago con los juegos de steam como explican aquí:
https://gigastur.es/accesos-juegos-steam-barra-tareas-windows7
nonabol
La verdad es que los articulos de Gabriela me parecen cojonudos. Precisamente, el de la llegada de la Fall creators y sus novedades, estaba currado.
Pero coño, un articulo para un shortcut en la barra de tareas? En serio? Hasta el tutorial de la Fall Creators te lo cuenta!
Por cierto, a modo de curiosidad: la ultima update te mete el atajo de tecla Windows + L como medio rapido de bloqueo como algo novedoso, cuando lleva ahí desde Windows 7, y no se si desde Windos XP.
Priyad
Ahah muy bien y todo pero yo quería agregarlas a mi barra de tareas desde mi Firefox ;(
ivancompartinga
piola