Cada día más la gente se está aficionando a la fotografía, yo el primero. Y dentro de la fotografía una de las cosas que más gustan a los que viajan es sacar panorámicas, sobre todo teniendo en cuenta que la fotografía digital ha simplificado las cosas de una manera increíble.
Pues lo que vamos a ver a continuación es como hacer panorámicas a partir de nuestras fotos en Windows con software de terceros.
Primero vamos a hacerlo con un software gratuito, en este caso Autostitch.
Una vez que lo tengamos descargado e instalado su uso es francamente sencillo, simplemente lo ejecutamos y nos vamos a File, Open. Ahora tendremos que localizar las imágenes que hemos tomado para hacer la panorámica.
Cuando las tengamos seleccionadas le damos a Abrir y se pondrá automáticamente manos al a obra, generándonos la panorámica.
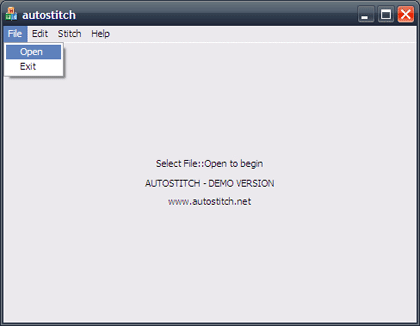
Como hemos podido observar no hemos tenido que hacer prácticamente nada, simplemente seleccionar las imágenes y listo. Sin embargo podemos modificar algunas opciones básicas yéndonos a Edit, Options.
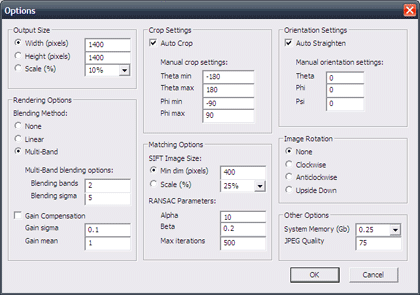
Lo normal es no tocar nada, aunque recomiendo cambiar el tamaño del archivo de salida o la calidad del JPG, pero nada más si nuestros conocimientos son básicos.
El resultado
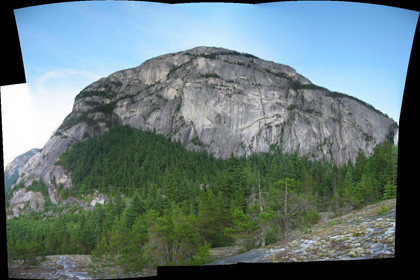
Puntos positivos: * Su simplicidad. Muy útil para principiantes * Rápido * Buenos resultados
Puntos negativos: * Su simplicidad. Si quieres modificar algo tienes que recurrir a otro tipo de software como Photoshop. * Sólo permite trabajar con una panorámica a la vez. * No está en castellano * Sólo funciona bajo Windows
Ahora vamos a hacerlo con un software de pago, concretamente Autopano.
Autopano, es un software mucho más completo que Autostitch, ya que no simplemente nos deja crear panorámicas, sino que prácticamente nos permite modificar todos los parámetros posibles.
Una vez que lo abrimos a un simple golpe de vista nos damos cuenta de la cantidad de opciones que tiene. Lo primero que haremos es crear un grupo, ya que Autopano trabaja con grupos lo que nos permite tratar varías panorámicas a la vez.
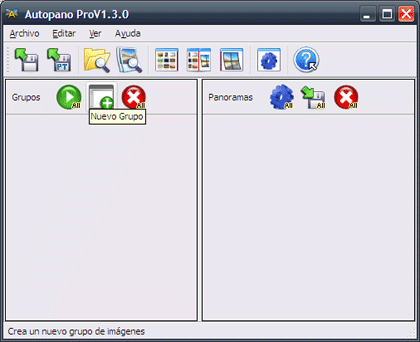
Para ello le damos al botón con forma de ventana de Windows con un símbolo +. Una vez que lo tengamos creado podemos modificar algunas opciones del grupo, la mayor parte de ella son innecesarias. Podemos decirle que nos fuerce el panorama aunque las imágenes no sean demasiado claras, cambiar la calidad de detección o automatizar el trabajo. Todo lo que toquemos repercutirá en la duración del proceso, pero puede que nos dé mejores resultados.
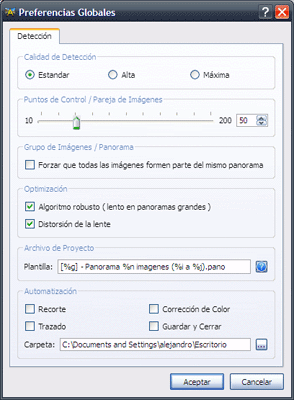
A continuación tenemos que agregar las imágenes con las que queremos crear la panorámica dándole al botón con un símbolo + dentro del grupo. Ahora buscamos y seleccionamos las imágenes que vamos a tratar donde quiera que las tengamos en nuestro disco duro.
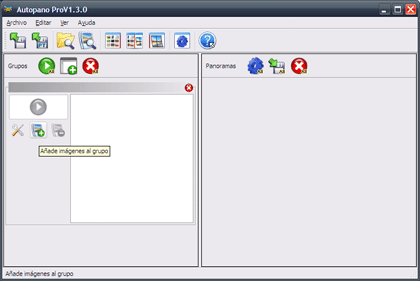
Ahora tenemos dos opciones, podemos ir agregando más grupos para que luego Autopano los trate a todos a la vez o ponernos manos a la obra con uno de ellos. Sea como fuere el proceso de los grupos es el mismo que hemos comentado, así que vamos a continuar con la creación del panorama, para ello le damos al botón con forma de PLAY dentro del grupo o si tenemos más de uno le damos al botón PLAY ALL.
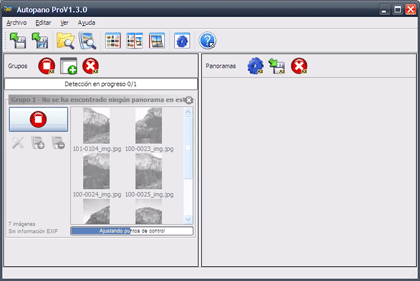
Después de un par de minutos nos habrá trazado la previsualización. Ahora tenemos varias opciones, dejarlo como está y que nos lo trace definitivamente, guardarlo para modificarlo en un futuro o modificar algunas opciones.
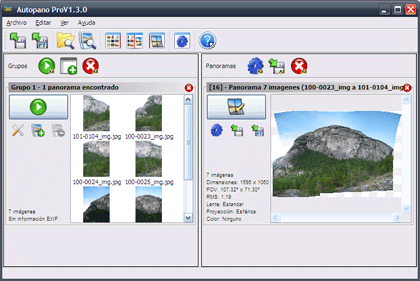
Vamos a ver por encima que es lo que podemos modificar dándole al botón de Editar Panorama. Nos abrirá la previsualización en una nueva ventana en la que podremos recortar, modificar varios niveles, la corrección de color, girarlo y un sin fin de opciones para que no necesitemos una vez trazado editarlo con ningún software como Photoshop.
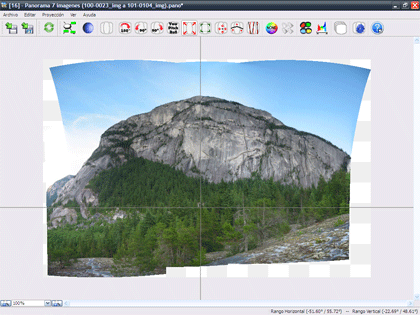
Cuando hayamos terminado podemos cerrarlo y finalmente vamos a trazar el panorama dándole al botón Trazar Panorama. Nos abrirá una ventana de opciones en primer plano donde poder cambiar, por ejemplo el tamaño de la imagen final, el tipo de interpolación y fusionado, el formato de salida (por defecto JPG), la calidad y la carpeta donde vamos a guardarlo.
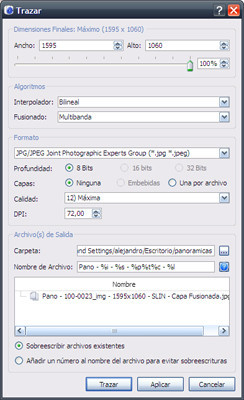
Finalmente le daremos a Trazar y se pondrá manos a la obra. El proceso tardará unos minutos, según las opciones que hayamos modificado y el tamaño de las imágenes.
El resultado habiendo cambiado algunas opciones

Puntos positivos: * Permite trabajar con grupos * Permite trabajar con opciones muy avanzadas * Permite guardar el proyecto para trabajar con él en el futuro * Está en castellano * Es multiplataforma
Puntos negativos: * Es de pago, concretamente 99€ cada licencia * Algo complejo para alguien que no tiene mucha idea
Conclusión
Creo que queda claro que la mejor solución es la de Autopano, sin embargo su precio nos hace recapacitar sobre si vamos a necesitar todas las opciones que nos ofrece. Por norma general yo diría que no.
A no ser que seamos fotógrafos (tanto profesionales como amateurs) la mayoría de las veces vamos a trabajar más que bien con Autostitch, ya que no creo que la mayoría de nosotros se dedique a hacer panorámicas diariamente.
Así que cada uno debe evaluar su situación y saber si le conviene pagar y tener cientos de opciones o por el contrario hacer cosas básicas (pero más que correctas) con un software completamente gratuito.
De todas formas los dos nos vaN a ofrecer un resultado magnifico, sobre todo teniendo en cuenta que Autopano está basado en Autostitch
Más información y descarga | Autostitch, Autopano Foto | Alexliam




Ver 2 comentarios
2 comentarios
Hombre de uel
Otro punto negativo de autostich (aunque a mi me gusta mucho y es el que uso) es que son versiones de evaluación que caducan periódicamente, por lo que cada cierto tiempo tienes que volver a bajarte la versión más actulizada, aunque por supuesto, gratuitamente
John McKlain
Yo llevo usando la misma versión de autostitch desde ni me acuerdo. No se cuando caducará.
Y creo que autopano está basado en la tecnologia de Autostitch.