Pues ya tenemos entre nosotros el tan esperado Ubuntu 11.04 Natty Narwhal. Poco antes de su lanzamientos, mi compañero F. Manuel se encargó de pegarle un repaso a la nueva y controvertida interfaz Unity, la gran novedad de la distro de Canonical. En este post profundizaremos en su configuración y hablaremos de algunos cambios que podemos realizar para mejorar algunos aspectos.
Y antes de nada, recordar que podemos ignorar completamente Unity y usar el habitual escritorio de Gnome yendo desde el dash a Aplicaciones > Sistema > Pantalla de acceso y allí seleccionando “Ubuntu clásico”. Pero si sois de los que habéis decidido darle una oportunidad a la nueva interfaz, seguid adelante para saber como cambiar algunos aspectos de la misma.
<h2>Antes de nada: instalar el Administrador de Opciones de Compiz</h2>
He de admitir que, siendo como es compiz parte fundamental de la apuesta de Canonical, resulta un poco sorprendente que el programa para poder configurarlo no venga integrado por defecto. Pero eso es algo que se soluciona rápido. Tan sólo es cuestión de ir al Centro de Aplicaciones, buscar “ccsm” (que es más rápido que buscar “configuración avanzada de efectos de escritorio”) e instalarlo.
Una vez nos hayamos hecho con él, lo podemos encontrar en Aplicaciones > Temas y ajustes, o simplemente escribiendo “compiz” en el dash.
<h2>Configurar el comportamiento y tamaño del launcher</h2>
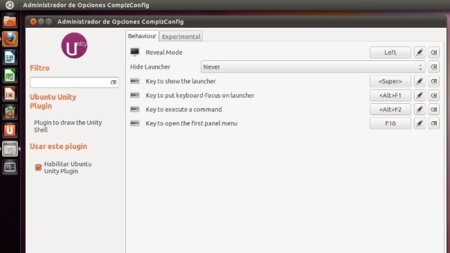
Dentro del Administrador de opciones CompizConfig, debemos entrar a “Ubuntu Unity plugin”, que se encuentra en la sección “Escritorio”. Allí, podremos cambiar los atajos de teclado para varias acciones, pero vamos a ver dos de las cosas más importantes que se pueden hacer:
-
Mostrar u ocultar el launcher: por defecto, el launcher viene configurado para que se oculte automáticamente cuando hay ventanas abiertas (Dodge Windows). Si queremos mantenerlo siempre a la vista iremos a la pestaña Behaviour y, en Hide Launcher, elegimos la opción “Never”. También tenemos otras opciones que son “Autohide” (que siempre esté escondido, incluso cuando estamos en el escritorio) y Dodge Active Windows (que se oculte solamente ante la ventana activa).
-
Cambiar el tamaño del launcher: de por si, el ancho con el que viene el launcher puede parecerle a muchos, entre los que me incluyo, demasiado grande. Pero podemos cambiarlo. Para ello, cambiamos a la pestaña “Experimental”. Allí, en Launcher Icon Size cambiamos al tamaño que preferimos, con un mínimo de 32 pixels y un máximo de 64. El predefinido es 48.
Todavía podemos configurar algunas cosas más, como las animaciónes tanto al abrir aplicaciones como al ocultar el launcher, la iluminación de los iconos (para que siempre aparezca su fondo iluminado o sólo cuando está el programa abierto) o la opacidad del panel superior. Un detalle en este aspecto, aunque claro que va en gustos: la iluminación de los iconos me parece preferible ponerla en la opción “Backlight Toggles”. De esta forma, sólo se iluminarán los que están abiertos y serán más fáciles de localizar que solamente con la flechita.
Si mantenemos oculto el launcher, como sabéis éste aparece al desplazarnos totalmente al extremo izquierda de la pantalla. Ahora bien, podemos cambiar ligeramente este comportamiento. Por un lado, desde el mismo Administrador de Opciones, en la pestaña Behaviour, podemos configurarlo para que aparezca al pasar por diferentes zonas de la pantalla (por ejemplo, el extremo derecho o una esquina), algo que no me parece muy práctico y que, además, después de algunas pruebas no me ha parecido que funcione muy bien (además de generar conflictos con otros plugins de Compiz, aunque esto es fácil de solucinar).
Pero, por otro lado, podemos ajustar este comportamiento también desde de otro sitio, fuera de las opciones de Compiz. Si vamos a Aplicaciones > Temas y Ajustes > Lanzador y menús, podremos definir si queremos que el launcher aparezca al poner el cursor en el extremo izquierdo o sólo al ponerlo en el extremo superior izquierdo, algo que nos puede ser de mucha ayuda para evitar que, al usar algunos programas, nos aparezca el launcher cada vez que vamos a una barra de herramientas lateral.
<h2>Mostrar previsualizaciones de ventanas abiertas en el launcher</h2>
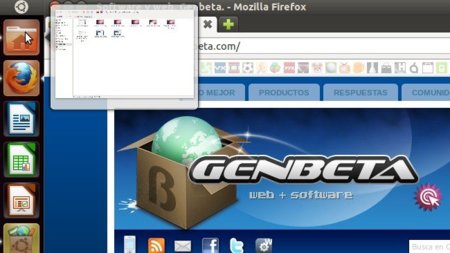
Como ya se comentó en el artículo anterior, podemos ver todas las ventanas abiertas por medio de la combinación de teclas Super + W. Esta configuración se puede cambiar en Administrador de ventanas > Escalar. Allí, en la pestaña Vínculos, podemos cambiar los atajos. Esto no es nuevo, sino que ya lo traía Compiz anteriormente.
Tampoco es nuevo lo siguiente, pero no está de más recordar que si queremos que se nos muestre una previsualización de la ventana que tenemos abierta al pasar por encima del icono del programa en el launcher, debemos dirigirnos a Extras > Window Previews. Para que negarlo, su funcionamiento podría ser un poco mejor: sólo nos muestra la previsualización si la ventana está maximizada y sólo nos muestra una si están varias abiertas de un mismo programa.
<h2>Añadir un icono de “Mostrar escritorio”</h2>
Unity está como para trabajar a diario con ella, pero eso no significa que no se le puedan hacer algunas mejoras. Posiblemente, en el futuro veremos algunas de ellas implementadas de serie, pero por el momento nos toca meternos un poco en las entrañas del sistema si queremos aplicarlas.
Para poder ver el escritorio, debemos pulsar el atajo Super + D. Sin embargo, hay muchas personas que están acostumbradas a tener a mano un icono para hacer lo mismo. Dado que el launcher no incorpora uno, vamos a añadirlo nosotros.
En Web Upd8, publicaron hace un tiempo un método para añadir este icono a Docky y luego lo adaptaron para hacer lo mismo en Unity. El proceso es el siguiente:
Primero, instalamos un pequeño programa que nos permite ocultar y mostrar las ventanas desde la línea de comandos. Se llama wmctrl. Lo podemos instalar desde el Centro de software.
A continuación, descargamos el script y el archivo .dektop (que corresponde al acceso del launcher), los descomprimimos y colocamos el script “showdesktop” en la carpeta /usr/local/bin. Todo esto lo podemos hacer desde la terminal, por medio de los siguientes comandos y será más rápido (copiar y pegar uno tras otro: funciona sin problemas):
cd
wget http://webupd8.googlecode.com/files/showdesktop.tar.gz
tar -xvf showdesktop.tar.gz && rm showdesktop.tar.gz
sudo mv showdesktop /usr/local/bin/
Si hemos empleado estos comandos, ahora tenemos un archivo llamado “showdesktop.desktop” en nuestra carpeta Home.; si no, pues lo tendremos donde hayamos descomprimido el archivo. Da lo mismo: tan sólo lo arrastramos al launcher y ya tenemos nuestro icono para ver el escritorio.
Vía | Web Upd8
<h2>Quitar del launcher los iconos de las unidades montadas</h2>
Si conectáis cualquier dispositivo al ordenador, en el mismo momento en que se monte (e incluso desmontado), aparecerá en la parte de abajo del launcher. Si bien esto puede resultar cómodo para algunos, para otros puede no serlo tanto. Sobre todo porque, además, el acceso directo a la unidad aparece también en el escritorio.
Si queremos que las unidades montadas no aparezcan en el launcher, primero debemos de instalar el editor de dconf. Para ello, lo buscamos en el Centro de software o lo instalamos desde la terminal:
sudo apt-get install dconf-tools
Una vez instalado, lo abrimos por medio de ALT+F2 escribiendo dconf-editor. En la ventana que nos aparece, nos dirigimos a Desktop > Unity > Devices y cambiamos el valor de la entrada que hay allí a “Never”.
Vía | Web Upd8
<h2>Habilitar el área de notificaciones para cualquier aplicación</h2>
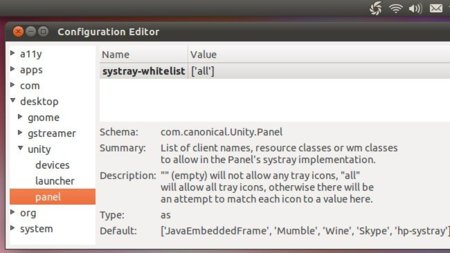
El área de notificaciones de Unity solamente está habilitada para unas pocas aplicaciones. Si queremos habilitarlo para cualquiera, debemos usar de nuevo el editor de dconf.
Tras abrirlo, nos vamos a Desktop > Unity > Panel y allí cambiamos el valor que aparece en la única entrada que hay a [‘all’] (con corchetes y comillas, tal y como estaba el valor anterior). Por último, deberemos cerrar la sesión y volver a entrar para observar los cambios.
Vía | Web Upd8
<h2>Mejorar la Quick List de la carpeta personal</h2>
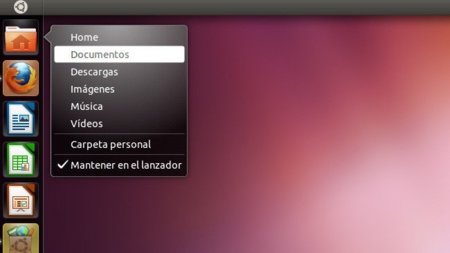
Una de las novedades de Unity son las Quick Lists, un menú contextual especial de los iconos del Launcher que nos permite acceder rápidamente a algunas opciones de un programa sin necesidad de abrirlo. No todos cuentan con ellas y, en algunos casos resultarían muy útiles.
Vamos a poner un ejemplo de como crear una Quick List en el caso del icono “Carpeta personal”, que ha resultado ser uno de los más útiles. Para no alargarnos más con este post, más abajo indicaré donde encontrar otras Quick List ya listas para, prácticamente, copiar y pegar.
Si os habéis fijado, el icono “Carpeta personal” no tiene ninguna Quick List. ¿Y no resultaría muy útil que la tuviera y mostrarse un listado de las carpetas de nuestro Home o de las que queramos? Pues vamos a ver como hacerlo.
Lo primero que hacemos es abrir en un editor de texto el archivo correspondiente a dicho icono: nautilus-home.desktop. Lo abriremos con Gedit, con pemisos de Root. Para eso, ALT+F2 y escribimos:
gksudo gedit /usr/share/applications/nautilus-home.desktop
Por si metemos la pata, comenzamos por hacer un respaldo del archivo, guardándolo por ejemplo como nautilus-home.desktop.backup. Después, volvemos al archivo original y copiamos y pegamos este código:
[Desktop Entry]
Name=Home Folder
GenericName=Home Folder
X-GNOME-FullName=Home Folder
Comment=Open your favourite folders in Nautilus
Exec=nautilus %U
Icon=user-home
Terminal=false
Type=Application
Categories=GNOME;GTK;Core;
StartupNotify=true
X-GNOME-Bugzilla-Bugzilla=GNOME
X-GNOME-Bugzilla-Product=nautilus
X-GNOME-Bugzilla-Component=general
X-Ubuntu-Gettext-Domain=nautilus
X-Ayatana-Desktop-Shortcuts=Home;Documentos;Descargas;Imágenes;Música;Videos;
[Home Shortcut Group]
Name=Home
Exec=nautilus
OnlyShowIn=Unity
[Documentos Shortcut Group]
Name=Documentos
Exec=nautilus Documentos/
OnlyShowIn=Unity
[Descargas Shortcut Group]
Name=Descargas
Exec=nautilus Descargas/
OnlyShowIn=Unity
[Imágenes Shortcut Group]
Name=Imágenes
Exec=nautilus Imágenes/
OnlyShowIn=Unity
[Música Shortcut Group]
Name=Música
Exec=nautilus Música/
OnlyShowIn=Unity
[Videos Shortcut Group]
Name=Videos
Exec=nautilus Videos/
OnlyShowIn=Unity
Guardamos el archivo, cerramos sesión y volvemos a entrar. Nuestra quicklist aparecerá al pinchar con el botón derecho en el icono de Carpeta Personal.
Antes de pasar a otra cosa, un par de indicaciones: como veis, en el código los nombres de las carpetas están en español. Asumo que habéis instalado el sistema en ese idioma. De no ser así, deberéis cambiarlos al que hayáis usado. Si no, no se abrirán.
Podemos añadir enlaces a cualquier carpeta del sistema siguiendo la estructura que podemos ver. Veamoslo con un ejemplo: digamos que queremos añadir un enlace a una carpeta que tenemos en otro disco, /media/disco2/fotos. Para ello, haríamos lo siguiente:
-
Añadimos al final de X-Ayatana-Desktop-Shortcuts el nombre del enlace, quedando “X-Ayatana-Desktop-Shortcuts=Home;Documentos;Descargas;Imágenes;Música;Videos;Fotos;”.
-
Añadimos al final de todo el archivo lo siguiente:
-
Cerramos sesión, entramos de nuevo y ahí estará nuestro acceso personalizado.
En cuanto a las Quick Lists para otros programas, para no alargar este post ya de por sí kilométrico, os emplazo a que visitéis un par de enlaces a Ubuntu Life donde se ha publicado una pequeña explicación del contenido de los archivos .desktop (para que hagáis vuestras propias quicklists) y una lista de quicklists para Banshee, LibreOffice, Chromium, Gmail y Opera.
Vía | OMG! Ubuntu!
Enlace | Ubuntu Life: Unity: Creando nuestras propias QuickList y Top de QuickList para Unity
En Genbeta | Unity Shell. A fondo, (I) Descripción general y atajos de teclado




Ver 64 comentarios
64 comentarios
cimianop
Buen tutorial. Viene de perlas para los que no hemos probado RC.
xingular
Una pregunta tonta ¿como pongo el panel superior en la parte inferior?
Otra ¿Se puede poner el dock en otro lado que no sea el lateral derecho?
lesan
Una duda a los que han actualizado. ¿Habéis tenido problemas con temas gráficos?
Mi portátil donde uso Ubuntu es un viejo Acer con una gráfica Nvidia 7300. Y bueno, esta en la lista negra de no funcionar con Ubuntu 11.04 y lo han bloqueado. Nos hemos quedado sin efectos 3D.
http://ubuntuforums.org/showthread.php?t=1741566
Y cuando lo quite del blacklist, entendí el porque. Se congela al arrancar y solo funciona sin aceleración. Ningún driver es válido, ni los libres ni los privativos.
¿Alguno con Nvidia moderno que le vaya bien?
61789
En Ubuntu 11.04 sólo me gustan tres cosas, el tipo de letra del SO, la nueva forma de la barra de desplazamiento y el Centro de Software (lo amo desde su primera versión desde lo más profundo); pero al ver este Shell me he sentido decepcionado y más sabiendo que esta distro no está basada en GTK+ 3, por lo que no podré instalar GNOME Shell sin dejar una mancha permanente en el sistema. :(
La personalización es tan penosa, aunque esto es aceptable ya que es su primera versión... Me paso a Fedora... :(
xitorres
Muchas gracias por la guía, la he seguido y he probado Unity. Me ha durado 2 horas, tras lo cual he vuelto a Gnome.
Unity me parece un buen escritorio para Netbooks, porque ahorra espacio en la pantalla, pero hasta que no tenga un Netbook creo que me gusta más Gnome.
s22
Lo bueno es que si a uno no le gusta Unity puede en un momento cambiarse a lo clásico, para quien no lo supiera, que lo dudo, es en pantalla de acceso.
CBj
No es lo mismo ver un par de capturas/vídeo que probarlo por ti mismo.
A Ubuntu siempre lo he tenido como consideración principal para instalarlo a los nuevos usuarios, por ahora todo ha funcionado muy bien para ser una versión de transición, si no también esta la la opción de instalar una 10.04.x
electron222
Me a gustado mucho esta versión =)
kl0x
Parece que no, pero no consigo deshacerme de unity después de instalas gnome shell.. dunno how!
cagli0str0
O sea, ¿hay que hacer todo esto para poder tener un sistema menos configurable que Ubuntu 10.10?
Conste que me gusta trastear con el sistema, pero yo me quedo con Mint 10, que corre sin problemas en mi netbook, mientras que Natty me dice que no le gusta ese mismo netbook y que mi sobremesa con NVIDIA (256 RAM vídeo, 2 GB RAM, 2,2 GHZ; el problema con NVIDIA parece que está ya reportado) tampoco le hace gracia...
¿O sea, que me piden, como los sistemas propietarios, que me compre hardware nuevo para poder usar Natty? Si precisamente por esa razón me pasé a GNU/Linux... pues lo siento, don Mark, pero me paso a otra distro, por suerte hay mucho donde elegir.
Y de verdad espero por el bien del soft libre que Natty, Unity, Gnome 3 solucionen sus problemas de configuración y exigencia de recursos.
Mi próximo gadget espero que sea un tablet que pueda soportar Natty o similar, pero mientras seguiré con Mint o me pasaré a Debian o KDE.. Canonical se ha querido adelantar al futuro creando un sistema medio terminado para tablets, pero olvida que aún son muy pocos los que tienen tablets, y de momento no ha surgido ninguno que soporte Natty, por cierto.
Canonical se está equivocando.
83173
Excelente la parte para "Mejorar la Quick List de la carpeta personal"... Genbeta!
Alejandro L. G.
Estoy algo mosqueado, nada de esto funciona (excepto la parte de las Quick Lists, aún no pruebo eso dx). ¿Alguien tiene información sobre esto?
NEOGEO
Hola a todos, he utilizado desde siempre el ubuntu netbook remix para mi acer aspire one con 1GB de ram, pero ante la noticia de que se iba a dejar de actualizar he pensado que lo mejor sería dar el salto a unity, creeis que va a tirar igual de bien o mejor que mi UNR? alguna otra versión que me recomendeis (aunque tengo entendido que ya no hay una version para netbooks sino que unity sustituye a todas...)?
Gracias por vuestra atención.
angelgzg
Como puedo hacer para instalar Gnome 3 en Ubuntu 11.04? en verdad no me gusta mucho Unity.
Waregy
Muy buen post y una muy buena nueva versión la de Ubuntu!
jask
Hay alguna forma de desactivar los "programas recomendados"? Veo que ocupa espacio innecesario y no me llama mucho la atención, es más, al principio me confundía xD
djnardo
Llevo ya bastante tiempo con Ubuntu, y no sé si quiero seguir con este tema de cada 6 meses actualizar.
He estado mirando información de Arch linux y lo pintan muy bien, aunque es algo complicado. Pero bueno, me gusta buscarme la vida.
Lo único que quería saber, es si es verdad que una vez está instalado todo bien, ya no hay que hacer mega-actualizaciones, y siempre estará a la última versión estable.
Muchas gracias.
PD: Para Arch que es mejor Gnome - Gnome-Shell - KDE. Decir que a mí KDE no me convence mucho.
tansolojp
Estoy actualizando. Espero que no sea una decepción. Aguante ubuntu!
Usuario desactivado
muy bueno el tutorial,gracias, a mi me salvo porque unity me andaba muy mal no se porque, pero instale el Administrador de Opciones de Compiz configure el tamaño y una par de animaciones y ahora me corre genial
53444
Solo un detalle, en la parte del ejemplo de agregar otra carpeta a quicklist, con la ruta de ejemplo:
Exec=nautilus media/disco2/fotos/
Se debe añadir una diagonal antes de media, así
Exec=nautilus /media/disco2/fotos/
al menos a mi no me funcionaba bien hasta agregarlo, de todas formas muy buen tutorial, saludos!! :)
yesyes
Tengo una Nvidia GeForce 7500 LE,mi problema es que al cargar ubuntu salen rayas blancas y carga el sistema pero luego unity y el escritorio clásico con efectos no funcionan y se quedan bloqueados,me toca entrar al clásico sin efectos.
83415
Hola. Soy un usuario reciente de ubuntu, apenas de la versión 9.04 a la fecha y aunque he sorteado la mayoría de problemillas, esta vez no lo he logrado. Una vez actualicé a la versión 11.04 comenzaron los problemas cuando me avisó que no contaba con el Hardware necesario, así que tenía que entrar a ubuntu en el modo "Ubuntu Clásico sin efectos", pero aun así las cosas no van bien, todo se "descuadra" en la pantalla y aunque todo parece mejor, hay pequeñas partes que se salen de su lugar o que no se ven bien. Este es el hardware con que cuento, según utilicé el comando "sudo lshw"...
Mini Tower Computer; width: 32 bits; description: CPU product: Intel(R) Celeron(R) CPU 2.40GHz; slot: Microprocessor; size: 2400MHz; capacity: 3600MHz; width: 32 bits; clock: 533MHz;
memory description: System Memory size: 2GiB;
display description: VGA compatible controller product: 82865G Integrated Graphics Controller vendor: Intel Corporation width: 32 bits clock: 33MHz capabilities: pm vga_controller bus_master cap_list rom configuration: driver=i915 latency=0
Leí en uno de los artículos que esta versión NO funcionará en todas las computadoras, la frase que más me alentó a decidirme por ubuntu fue: "No necesitas una mejor computadora, lo que necesitas es un mejor sistema operativo"... Con esta nueva versión creo que esa frase dejó de ser verdad...
Para los usuarios nuevos y de un nivel "casero", no acostumbrados a consolas y comandos y con máquinas viejas, creo que esta nueva versión vino a darnos el tiro de gracias. Por lo menos en twitter ya llevo contadas un poquito más de 20 personas migrando a otros sistemas operativos, para postear esto estoy utilizando xubuntu que fue otra opción y por último me han recomendado mucho Fedora argumentando que Linux no es ubuntu y que el mundo no se detendrá porque ubuntu cada vez se parezca más a Windows (supongo que por los requerimientos de hardware lo dirán)...
En fin, como arriba dije, ni con la opción "Ubuntu Clásico (sin efectos)" me funciona en mi máquina, así que en verdad me preocupa y entristece tener que dejar ubuntu porque mi máquina es atrasada, cuando precisamente esa fue la mayor razón por la que decidí migrar a Linux con ubuntu, ahora no tendré otra opción que también migrar a otro distro y eso si me pesa, pues en verdad le había tomado cariño a ubuntu, pero bueno, ya volveré a ubuntu cuando tenga una máquina mejor.
No son quejas, sólo desahogos... gracias por leer. =)
senephta
A alguno le ocurre que al tener el mozilla maximizado no le deja apretar el botón de pagina anterior??
Edito: la barra del unity se me bloquea a veces y deja de funcionar un poco todo u.u me parece que le voy a decir un poco adiós al unity este...
jask
He intentado configurar el Quick List pero no aparece cuando reinicio la sesión, ni cuando reinicio el equipo. Lo raro es que hice un archivo de backup por si las dudas, lo restauré y ni con esas :S !!! ¿Alguien sabe qué podría estar pasando?
Gracias
nosolounix
Buen artículo para este gran desconocido que dará mucho de que hablar. ¡Gracias por toda la información!
Nos ha gustado, por lo que hoy mismo lo hemos publicado entre los mejores enlaces de la semana de nuestro blog.
¡Saludos!
seaofgrass
A mi no me funciona correctamente lo de hacer que aparezcan todos los indicadores en la barra superior. Si pongo la opcion 'all' me aparecen, pero dejan de ser interactivos y no salen los menus asociados a ellos, lo que no arregla mucho.
¿No le pasa a nadie mas?
Un saludo
mervindiazlugo
Tengo un computador sin tarjeta aceleradora de video, tiene windows 7 y levanta el aero, queria (con mucha emocion) migrar a ubuntu, pero no la interfaz de ubuntu 11.04 solo queda en el fondo morado y el mouse ni se mueve, cuando pulso ctrl+alt+supr aparece la pantalla de apagado, pero titilando muy rapidamente. supongo que es un problema grafico, alguien me puede explicar que debo hacer. saludos
100752
Alguien pudiera ayudarme? Es que hace unos dias instale el CCSM para configurar Unity. Y al entrar encontre el Plugin de ubuntu Unity. Pero como no me intereso, desinstale el CCSM. Pero entonces note que no puedo cambiar de lugar los iconos en el lanzador, e igual desaparecio el menu de arriba del escritorio (solo con el escritorio, con los demas programas si funciona) Asi que me dispuse a instalar nuevamente CCSM, lo instale, pero ahora no aparece el Plugin. No esta. Lo puedo descargar de nuevo? o que hago?
Yknx
No termino de tragarme el Unity, se me hace una interfaz demasiado cerrada, y odio eso de que no tenga personalización casi, alguna guia que puedan hacer de como instalar Gnome 3 con Gnome Shell sobre esta version de ubuntu?