Mañana Ubuntu 11.04 Natty Narwhal se lanzará oficialmente. Esta distribución no es una más: la incorporación de Unity, el interfaz de usuario para el entorno GNOME desarrollado por Canonical, la convierte en un hito en la historia de Ubuntu.
Unity, que ya está presente en Ubuntu Netbook Edition 10.10, supone un cambio radical en nuestra experiencia de usuario. Por este motivo, vamos a dedicar en Genbeta dos artículos especiales sobre Unity.
Éste es el primero, donde vas a encontrar una descripción general de Unity, así como de los principales atajos de teclado. En el segundo hablaremos de cómo configurar y personalizar Unity, así como de algunos trucos muy interesantes.
Descripción general de Unity
Unity tiene cuatro zonas diferenciadas: área de aplicaciones, indicadores, Launcher y Dash. Veremos con mayor profundidad aquellas que suponen cambios más trascendentes en la forma de trabajar y experiencia de usuario.
El área de aplicaciones es la zona principal, la que domina visualmente la pantalla, donde vamos a tener abiertas las aplicaciones.
Área de indicadores. Se encuentra en la parte superior derecha de la pantalla. Los indicadores son widgets persistentes que están presentes para referencia y control de Ubuntu. Comenzando en el extremo derecho y moviéndonos hacia la izquierda tenemos: control de sesiones, control de mensajería, reloj, configuración de correo y chat, control de sonido y reproducción, y redes. Si tienes un equipo portátil, aparecerá el control de estado de la batería y toma de corriente.
En el Launcher o lanzador de aplicaciones disponemos de los siguientes accesos: carpeta personal, aplicaciones favoritas, selector de áreas de trabajo, todas las aplicaciones, todos los documentos y la papelera de reciclaje.
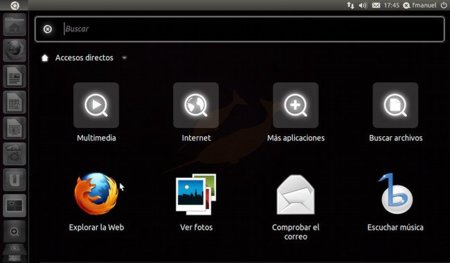
Dash (tablero) es un control de acceso rápido (que permanece oculto) a aplicaciones, archivos y búsquedas. Se puede configurar a medida mediante “lenses” (lupas), para establecer búsquedas personalizadas. El acceso a Dash se explica posteriormente.
Uso del lanzador de aplicaciones (Launcher)
Si la aplicación que deseas utilizar está alojada en el lanzador, con una sola pulsación de ratón será suficiente para ejecutarla. Si ya está cargada en memoria, junto con otras, y pulsas sobre su icono en el lanzador, éste traerá a primer plano visual el programa en concreto. El acto de situar el puntero del ratón sobre cualquier icono mostrará un cartel con el nombre del programa que simboliza.

Si el número de iconos es mayor de los que caben en pantalla, los inferiores están dispuestos de forma que parecen apilados. Situando el puntero en la parte superior o inferior, dependiendo de dónde estén los iconos ocultos, se produce un desplazamiento vertical (arriba o abajo) de los iconos.
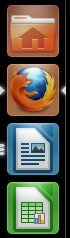
El Launcher se oculta automáticamente cuando pulsas sobre cualquiera de sus iconos. Para volver a visualizarlo mueve el ratón hacia la izquierda de la pantalla completamente y espera un instante.
Cuando ejecutas un programa y su ventana es la activa, el icono representativo permanece flanqueado por dos puntas de flecha. Para los demás en ejecución, sólo la punta de flecha izquierda y si tienes activas varias ventanas de la misma aplicación, por estar editando varias instancias, aparece una marca por cada una de ellas, siempre a la izquierda del icono.
El botón derecho del ratón pulsado sobre un icono, despliega un “globo” con el nombre del programa y opciones adicionales. Por ejemplo, sobre el icono de Firefox, aparecerá la opción de “Abrir en una nueva ventana”, el nombre, una opción marcada de mantenimiento del icono en el lanzador y por último, la opción “Salir”.
Existen en el lanzador unos iconos especiales de color gris que no simbolizan aplicaciones. Este es el caso del acceso a los espacios de trabajo (una ventana dividida en cuatro), acceso a todas las aplicaciones (una lupa con un signo + en el centro), acceso a documentos y carpetas (una lupa con el icono de documentos en el centro) y la papelera de reciclaje en la parte inferior del Launcher, haya o no iconos bastantes para rellenar toda la barra del lanzador.
Atajos de teclado del Launcher
En Unity adquiere gran importancia la lecla “Meta” o “Super” (la que en un teclado Windows simboliza su logotipo). Muestra el lanzador si está oculto.
-
Meta (pulsación simple): muestra el Dash.
-
Meta pulsada y mantenida un instante: muestra el launcher. Si se mantiene de forma persistente, aparecerán unos números sobre cada icono (y letras si los números se agotan).
-
Meta + número: ejecuta la aplicación correspondiente.
-
Meta + Mayúsculas + número: abre una nueva instancia de la aplicación simbolizada.
Agregar aplicaciones al lanzador
Para agregar aplicaciones al lanzador hay dos métodos. Si estás ejecutando un programa su icono aparecerá en el Launcher aunque por defecto no esté. Si deseas que esa aplicación forme parte del lanzador, pulsas con el botón derecho del ratón y en el “globo” verás la opción “Mantener en el lanzador”.
Para ordenar su posición, con el botón izquierdo marcas, arrastras fuera del lanzador y lo colocas en la posición deseada. El segundo método consiste en arrastrar hacia el lanzador un icono de aplicación directamente desde su ubicación, a la que puedes acceder desde el tablero como se explica después o bien pulsando con el botón derecho sobre el icono gris “Aplicaciones”, que despliega la lista de categorías como puedes observar en la imagen.
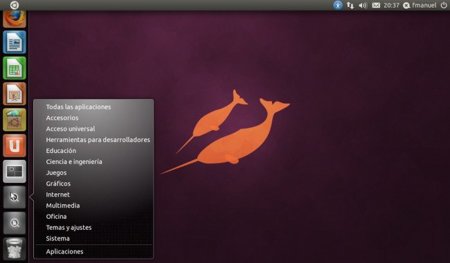
Uso de Dash o Tablero
Para acceder al tablero, hemos de pulsar con el botón izquierdo del ratón sobre el icono de Ubuntu situado en la esquina superior izquierda de la pantalla, o como ya se anticipó, con la tecla Meta, que sirve para mostrar u ocultar el mismo.
El tablero es un elemento de Unity integrado dentro de una ventana que se puede maximizar. Está compuesto por una caja de búsqueda y una zona de iconos que representan accesos directos a funcionalidades especiales (iconos grises) en la primera fila y bajo éstos, las aplicaciones contempladas como favoritas.
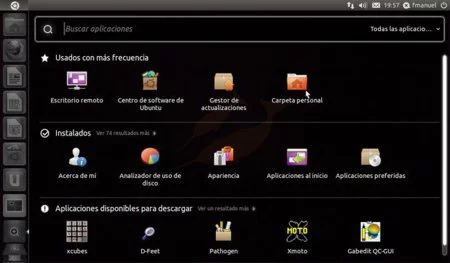
En el primer grupo están por defecto: multimedia, internet, más aplicaciones y buscar archivos. En el segundo, el navegador web, visor de imágenes, cliente de correo y reproductor multimedia. Dispone de un pequeño icono blanco, tipo home y una pequeña punta de flecha.
Pulsando sobre cualquiera de estos elementos la ventana pliega o despliega, dejando en el primer caso únicamente la caja de texto. La búsqueda rápida, que adquiere el foco en cuanto abrimos el tablero, cambia los elementos mostrados a medida que escribimos.
Esto hace que encontar un programa en Unity sea muy rápido. Por ejemplo, pulsas Meta y escribes “cal”, entonces aparecerán todos los programas, o documentos, que tengan esa secuencia de letras (‘cal’culadora, LibreOffice ‘Cal’c, y Correo y ‘Cal’endario Evolution), en mi caso, que no tengo documentos con ese criterio de filtrado.
Ejecución de aplicaciones en Unity
Este es uno de los cambios más “bruscos” de Unity, si se me permite la expresión, en la forma de interactuar con las aplicaciones y uno de los que más tiempo de adaptación puede necesitar. Hasta aquí, hemos visto fórmulas para organizar elementos y en realidad no dista mucho, salvando las distancias, de buscar un icono en un dock horizontal, como en XFCE.
Con excepción de algunas aplicaciones que llevan integrado su propio sistema de menús, como LibreOffice o Blender, en Unity los programas están desvinculados de su barra de menús, que queda alojada en la barra superior del interfaz. Al principio, despista un poco. No olvidemos que Unity se concibió inicialmente para pantallas de mini portátiles para aprovechar al máximo el espacio vertical, más corto en formatos de pantalla panorámica.
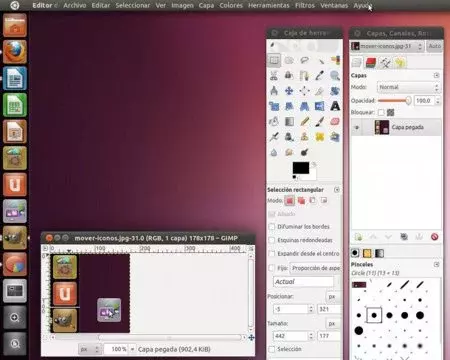
Pongo el ejemplo de GIMP, que llevo usando de forma intensiva para las imágenes de este artículo. Si tienes la ventana principal sin maximizar y quieres acceder a cualquier opción del menú, el instinto te lleva a la barra de la ventana y ahí no hay nada.
Has de desplazar el ratón a la parte superior de la pantalla y entonces cambia el contexto y aparece la barra de menús del programa. Con sinceridad, me está resultando bastante incómodo. En una pantalla de 24 pulgadas no es normal mazimizar la ventana de dibujo para manipular una imagen de 400 por 400 pixel, y para cualquier acción, o sueltas el ratón para manejar el teclado, o has de subir el puntero un buen tramo para acceder al menú.
Administración de ventanas en Unity
Existen diversas formas de pasar de una ventana a otra en Unity, la que resulta más familiar es mediante el empleo de las teclas [ALT] y [TAB]. Con la primera pulsada y sin soltar, sucesivas pulsaciones de TAB van recorriendo las ventanas trayendo a primer plano la activa.
Si pulsas [ALT] y de forma breve [TAB], para el mismo espacio de trabajo, aparece un cuadro en la parte central de la pantalla con una miniaturas de todas las ventanas abiertas. Si no sueltas [ALT], con el cuadro abierto, sucesivas pulsaciones de [TAB] van alternando las ventanas.
Si necesitas conocer todas las ventanas abiertas en Unity, con independencia del espacio de trabajo donde las hayas colocado, con Meta + W se mostrarán a toda pantalla. Entonces puedes utilizar las flechas del cursor, sin soltar Meta, para desplazarte por las ventanas. Repitiendo Meta + W por segunda vez, se desactiva esta funcionalidad.
Espacios de trabajo en Unity
El usuario de GNU/Linux está familiarizado con el concepto de espacios de trabajo, zonas donde podemos agrupar ventanas de programas por cualquier criterio. En Unity disponemos de cuatro espacios de trabajo, a los que puede accederse con el “Selector de áreas de trabajo”, uno de los iconos grises del lanzador de aplicaciones que ya he comentado.
Al pulsar dicho icono, se muestran los cuatro espacios divididos en una cuadrícula. Desde ahí, bien con el ratón, bien con las teclas de cursor (que iluminan el espacio de trabajo activo), podemos desplazarnos de uno a otro. En la visualización simultánea de los espacios, dispones de una representación visual de las ventanas abiertas.
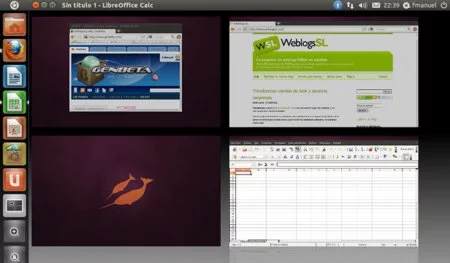
El selector de espacios de trabajo de Unity es accesible desde el teclado con el método descrito al principio para manejar el lanzador de aplicaciones (Launcher). Con teclado o con ratón, el hecho de elegir un espacio cierra la cuadrícula, la activación nuevamente del selector, la cierra también.
Existe un método más rápido aún de visualizar los espacios de trabajo, ya que el selector, independientemente de los iconos que contenga el lanzador de aplicaciones, tiene asignada la letra “S”. Con Meta + S, al margen de lo que estés haciendo en ese momento, activa (o desactiva) en su caso la cuadrícula del visor de espacios.
Cuando estamos en el modo de previsualización “cuadrícula”, con el ratón es muy fácil cambiar ventanas entre los distintos espacios de trabajo, solo es necesario arrastrar y soltar. Esta funcionalidad es realmente práctica.
Conclusiones sobre Unity
Estoy seguro de que habré omitido algún aspecto que pudiera ser relevante, Unity no es un interfaz que hay utilizado con la profusión de otros, me disculpo por ello de antemano. La segunda parte de este especial, entrará en profundidad en el aspecto de configuración avanzada con la inclusión de algunos trucos. También de los detalles que haya dejado en el tintero. Vamos con las conclusiones.
Unity es una apuesta audaz y arriesgada de Canonical, se juega mucho con su aceptación. Si los usuarios nos adaptamos a los cambios, su originalidad puede hacer que el número de devotos de Ubuntu aumente. También, en caso de descontento, que se busque otra distribución que lleve, por ejemplo Gnome Shell. El tiempo lo dirá. Este artículo se ha realizado íntegramente sobre la Beta 2 de Ubuntu 11.04 Natty Narwhal, impecable en su comportamiento.
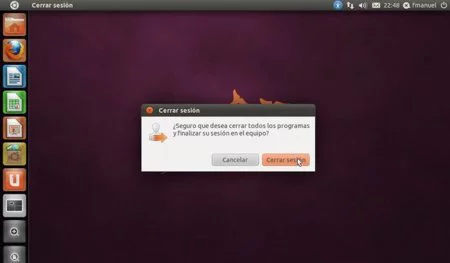
Lo que no puede ponerse en duda, a mi entender, es que Unity es de un gran impacto visual, plagado de originalidades. Como inconvenientes, al margen del comentado sobre las desagregación de los menús, está el talón de Aquiles de todas las tecnologías punta, el consumo de recursos, y la necesidad de tener una controladora gráfica con soporte OpenGL. En Genbeta ya os hablamos de que Canonical publica una lista de hardware compatible, tal vez debas consultarla.




Ver 61 comentarios
61 comentarios
lordofthecoffee
Lo probe hace unos dias desde la pagina web y he de decir que en general me hizo ciertas cosquillas (agradables). Lo había intentado desde el LiveCD, pero no me funcionaba. A lo mejor se tenia que instalar, pero tampoco me rompí la cabeza. También he probado el gnome shell, pero ese si que no me ha gustado demasiado.
¿Apuesta arriesgada, diran algunos? Bueno, pero hay que intentar nuevas metas y ser un poco abiertos a ellas. Hay que ofrecer al usuario final alguna cosa diferente y/o atractiva, si se quiere que la gente se pase a la nueva plataforma. Si no se ofrece nada nuevo, ¿Para qé iba a cambiar la gente? Ah, por cierto, escoger siempre se puede. Gnome classic no desaparece con la nueva Ubuntu (o eso creo).
logoff
vaya guerras más inútiles con los parecidos. qué más dará. todos se copian a todos. mientras el usuario salga ganando incorporando en los escritorios lo mejor de casa casa, todos ganamos.
por cierto, todos los escritorios se parecen y se han parecido durante la historia, los cambios son pequeños y se van introduciendo poco a poco. los cambios bruscos nunca sientan bien. en el fondo Unity no es una gran revolución, pero en mi opinión mejora.
PD: muy buen análisis, sí señor.
83133
Faltó mencionar los overlay scrollbars.
albertopinoblanco
Yo sólo sé que es la primera vez que utilizo windows 7 (ahora, puesto que mi ordenador está estropeado y han quitado la opción de ubuntu en los portátiles de la universidad) y me parece igual de mierda que el vista. Lo que no puede ser es que sin abrir nada me ocupe 1.1 Gb la ram usada. ES INCREÍBLE. En mi ordenador (que tiene un poco menos de ram) funcionan las cosas más rápido así como en estos mismos ordenadores cuando tenían ubuntu. Ejemplo: 1.1 Gb sistema nada más abierto versus 480 Mb sistema nada más abierto (con compiz incluido)
Ya puedo decir tranquilamente (porque lo he probado) que windows 7 es una MIERDA
POC
Tengo un portatil viejito que ya le cuesta mover el Windows XP (aunque antes lo hacía sin problemas, ahora con todos los parches ya va lento)
Creo que si le instalo un Ubuntu irá más rápido pero ahora veo que ese Ubuntu trae quizá demasiados requerimientos gráficos. ¿Qué versión me recomendais instalar? ¿Quizá la anterior 10.10?
cokluiser
pero CUANDO SALE? hoy dia 28? Pues en la web todavia no lo veo disponible. creo que sera el 30...
aless28
Alguien sabe si se va a utilizar Wayland o todavia xorg?
cokluiser
A descargar
http://releases.ubuntu.com/natty/
angelgzg
Como instalar esto en Ubuntu 10.10
tonatiuhpch
probé los 2 hace rato, tengo que aceptar que me gustaron ambos por lo de los atajos y la sencillez que tienen pero no pude personalizar ninguno, no supe como ademas en la pagina de gnome 3 te presentan uno con muy buenos efectos y transparencias a lo contrario de el sencillo que instalas y te activa el mute de los efectos y no puedes verlo como te lo presentan eso no me gusto, pero en particular me quedo con la versión anterior de gnome aunque me gusta aun mas kde que gnome
BlaiD
Estuve probándolo ayer en la web por recomendación vuestra y al final solo pude usarlo 4 minutos entre instalación de plugins y que iba lento como el solo.
No conseguí ver ningun menu de "Sistema" como existe ahora en 10.10 aunque si buscas en el dash si que salen los diferentes elementos. Hay algún sitio donde ver el menú en Unity? Gracias por adelantado.
jaume.ill
Yo lo único que se es que gracias a este cambio me voy a animar a instalar ubuntu en casa otra vez ... .
tomascl
Llevo usando Unity desde la version Alpha 4 de Natty y solo puedo decir que es muy sencillo de usar y su aprendisaje es muy rapido, es un gran y buen cambio para ubuntu. Saludos desde Chile excelente blog
jknvv13
Y en vez de decir tonterías... porqué no colaboráis para hacer algo mejor?
jask
Si no fuese por los juegos, la suite Office y alguna herramienta de diseño me hubiese pasado a ubuntu hace tiempo. Pero de momento la intefaz Unity e convence. No me termina de gustar lo de "aplicaciones recomendadas".. pienso que si me interesa alguna ya la buscaré pero bueno todo es mirar por ahí :)
84041
LLevo algunos años probando los Livecd de Ubuntu, y cada vez me ha ido agradando mas la Distro, pero ahora si fue definitivo, esta vez si tenia que instalar en mi compu UBUNTU NN 11.4, la verdad me encanto, la organización me parece total mente original y por fin puedo decir con orgullo que es un sistema operativo diferente a los clásicos MAC-X o WIN. siempre se pueden mejor el aspecto visual pero hasta el momento esta muy bien desarrollado. Ees definitivo en casa me quedo con UBUNTU!
88706
Buenas a todos. Es la primera vez que me meto en este mundo de ubuntu y tengo una duda (Realmente varias, pero con lo de la barra esta es una simple)... me he instalado el ubuntu, pero la unity no me sale, si no que sale como un escritorio normal ... ¿Puede ser porque el equipo es antiguo (Es un pavilion z4900 de los que hay que hablarles casi de usted) o hay que instalarlo de algun modo al margen del sistema?.
chas gracias :)
David
Yo lo tengo en mi netbook, un asus eeepc, y funciona estupendamente. Lo recomiendo.
Mariano O. Cabrera
Esto es ni mas ni menos que madurar. Ya no interesa que usuarios de otros SO se sientan cómodos con el cambio. Esto es ser un grande, o acaso Windows o Mac tratan que sus SO sean fáciles para un usuario que viene de otro SO. Si no te gusta no lo uses y punto, ve, busca otra cosa y deja de quejarte.
Pedro
¿plagado de originalidades? Pero si el 90% de las cosas son de Windows 7, y el 10% restante de Mac OS X. Lo único que cambia un poco(que tampoco es que sea radical, vamos) con respecto a Win7 es que en vez de "solapas" para mostrar que el programa tiene varias instancias tiene "flechitas".
Por cierto, añade el boton "Leer mas", que sino la pagina mide por lo menos 500 metros de largo xD