Si has comprado un ordenador en los últimos años es más que probable que ejecute un Windows de 64 bits. Microsoft sigue produciendo copias de 32 bits de Windows 10, aunque se venden y se despliegan en un número mucho menor que las de 64.
Microsoft no ha publicado estadísticas sobre cómo se reparte la distribución entre sistemas de 32 y de 64 bits, aunque si se mira la última encuesta de Steam sobre _hardware_ se puede comprobar que ahora mismo los 64 bits son la arquitectura predominante.
Esto es algo que podemos esperar, especialmente si tenemos en cuenta que los títulos AAA más recientes necesitan gran cantidad de memoria RAM. Aún así y según se recoge en la encuesta de Steam, los 64 bits son la plataforma preferida por los usuarios con un 48,37% del total para Windows 10 de dicha arquitectura.
En el campo del _software_ las cosas son distintas. Una gran cantidad de aplicaciones sólo están disponibles en versiones de 32 bits, o eso o bien se prioriza la de 32 por encima de la de 64. Es el caso del navegador Firefox, por ejemplo. Mozilla sigue liberando nuevas versiones de su navegador para arquitecturas x86, aunque poco a poco se va moviendo a la x86_64.
Por su parte Microsoft ya ha dado algunos pasos eliminando algún sistema de 32 bits, como ya pasó con Windows Server 2008 para arquitecturas x86.
Cómo averiguar si un programa es de 64 bits
Aunque existen muchas diferencias entre los programas escritos para x86 y los desarrollados para x86_64, la más importante es que los programas de 64 bits para Windows consumen más memoria RAM. Aparte de esto, los programas creados para esta arquitectura usan más memoria RAM, suelen ofrecer más beneficios en materia de seguridad y suelen pesar más en el disco duro.
Dicho esto, se puede decir que existen muchas formas de determinar si un programa es de 32 o de 64 bits. La más sencilla para hacerlo es usar el Adminsitrador de Tareas.
Para abrirlo usaremos el atajo _Ctrl-Shift-Esc_. Lo que haremos a continuación será añadir una columna dedicada al Administrador de Tareas que nos permitirá ver a simple vista si un proceso es de 32 o de 64 bits.
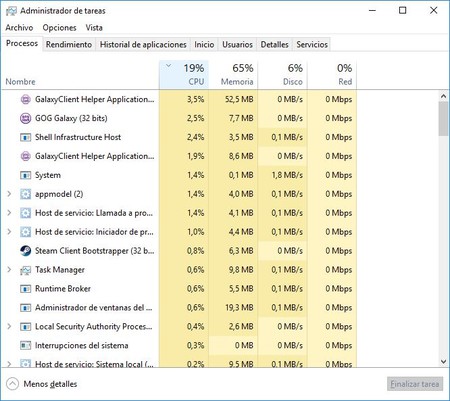
En primer lugar, debemos desplegar los detalles de los procesos que el sistema tiene abiertos. De lo contrario, lo que obtendremos será una ventana nada funcional que nos proporciona una información muy justa con la que no podemos trabajar.
La pestaña de procesos no nos proporciona información -por ahora- con respecto a si un programa es de 32 o de 64 bits, con lo que cambiamos a la pestaña _Detalles_. Ahí hacemos clic con el botón derecho en la barra de títulos de cada columna y clicamos la opción _Seleccionar columnas_. Ahí buscamos la columna _Plataforma_ y la seleccionamos. Pulsamos en _Aceptar_ para guardar los cambios.
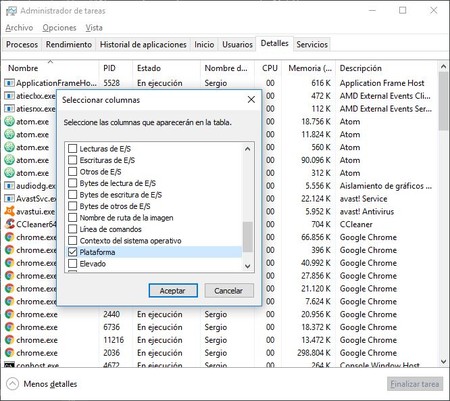
Una vez lo hayamos hecho, el Administrador de Tareas ya nos mostrará los procesos informándonos de su arquitectura.
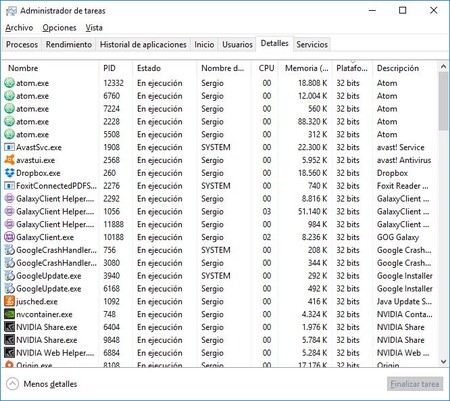
Como veis es un proceso que no reviste dificultad alguna. Es muy fácil de llevar a cabo y con unos pocos clics podemos tener algo más de información sobre qué tipo de programas tenemos instalados en nuestro PC.
En Genbeta | Una amarga despedida: Microsoft elimina el símbolo del sistema de Windows




Ver 8 comentarios
8 comentarios
protesta
En la miniatura del vídeo que adjuntáis pone de un lado a W10 y macOS y del otro a Linux y SO móviles, cuando ahora casi todos los móviles corren a 64bits, al igual que Android y iOS. Estoy seguro de que iOS 11 no tendrá versión en 32 bits, que en el 10 solo se mantiene por el iPhone 5; el A7 del i5S ya es de 64
mkd
Vale, pero entonces cómo saber si es mejor instalar un programa de 32 o 64 bits? En mi caso, tengo una Tablet que conecto por HDMI al monitor de la estación de trabajo, dicha estación no está conectada a internet. La tablet tiene un Atom x5 z8500 con 4GB de RAM y Windows 10 Home 64 bits. La utilizo para enredar por internet y cuatro pijadas más.
Estuve tentado con instalar la versión de 32 bits de un editor de video porque se supone que consume menos memoria, sin embargo opté por la de 64 porque imagino que será más fluido al aprovechar ese ancho. La verdad es que pensé que iba a ser insufrible editar cuatro videos chorras con este equipillo, pero me ha sorprendido. Sin embargo me he quedado con la duda si con el de 32 bits funcionaría mejor. El problema es que no se pueden tener las dos versiones instaladas a al vez para poder comparar, lo que sí hice fue cronometrar lo que tardaba una u otra versión en abrir, y era exactamente el mismo tiempo.
fernandogregoire
Yo en la PC de escritorio tengo Windows de 64 bits y, salvo si en algún caso muy puntual necesito en un programa compatibilidad con un complemento no desarrollado para 64 bits, de los programas que ofrecen tanto versiones de 32 como de 64 bits instalo la de 64. Lo que instalo de 32 en los casos donde el paquete de 64 bits no trae también binarios de 32 es el de las voces SAPI 5, para poder usarlas en los programas de 32 bits que, de hecho, son la mayoría.
Mi netbook, como muchos equipos no antiguos pero tampoco modernos, venía con procesador de 64 bits pero Windows de 32. Aparte de que al tener un procesador Intel Atom N570 y 2 GB de RAM no ampliables no ganaría nada poniéndole un Windows de 64 bits, aun cuando instalé Windows 10 limpiamente le puse de 32, porque me interesa tener cierta compatibilidad con algunas aventuras conversacionales viejas para MS-DOS pero, algo que necesito aún más a menudo, con un microcomponente que se puede conectar a la PC como dispositivo de audio USB y para el que por lo viejo (y los parlantes de equipos viejos se sabe que suenan bien) no hay controladores de 64 bits, sino sólo de 32 bits que ni siquiera están firmados y que, al tener sólo ediciones para Windows 98, ME, 2000 y XP, puedo hacer andar en los Windows actuales a duras penas con mucho trabajo manual.
zakatolapan
Habría que aclarar que en Linux actualmente se da preferencia a los 64 bits.
jonathansavinondelossantos
¿Y en Windows 7 cómo se hace? No aparece la opción "Plataforma" en el menú de columnas.