En este artículo vamos a ver cómo se instala Windows 8 Consumer Preview en una máquina VirtualBox, paso a paso. Aunque la cantidad de imágenes del artículo es copiosa, Windows 8 Consumer Preview es uno de los sistemas operativos más sencillos de instalar que he tenido ocasión de probar.
La versión elegida para la prueba es la que trae la imagen ISO 32-bit (x86) en inglés. Respecto de la versión de VirtualBox es la última disponible al día de hoy (4.1.8), que ya trae una configuración por defecto para Windows 8. El proceso de instalación es muy parecido al necesario para una instalación fija.
He asumido los parámetro por defecto y únicamente he asignado un tamaño de RAM de 3GB (sobre un total de 12 en el equipo) y la memoria para la tarjeta gráfica virtual la he situado en el máximo (128 MB). Esto no quiere decir que sea la mejor opción, que en parte depende de cada máquina, pero es así cómo se ha hecho la instalación para ofrecer las capturas de pantalla con fines ilustrativos.
Instalando Windows 8 Consumer Preview
Para que no haya problemas a la hora de reiniciar el sistema, el disco duro virtual es el primero en el orden de arranque y la imagen ISO la segunda. Como en este punto no tenemos nada, arrancará desde la imagen ISO.
Lo primero que aparece es una pantalla que difiere de los visto hasta ahora en otras versiones de Windows, no se ve el logotipo asociado a Windows 8, sino un pez de colores.
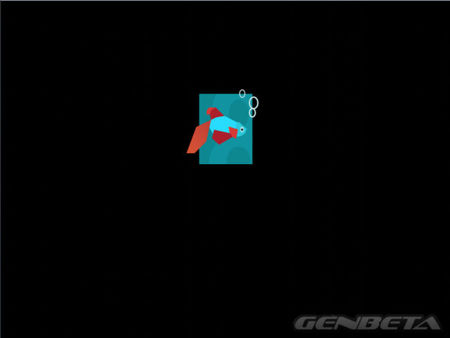
Tras unos instantes, aparece la pantalla para seleccionar el idioma (que no podemos elegir en este caso) aunque sí cambiar a español los ajustes locales (formato de hora y moneda) y la disposición del teclado.
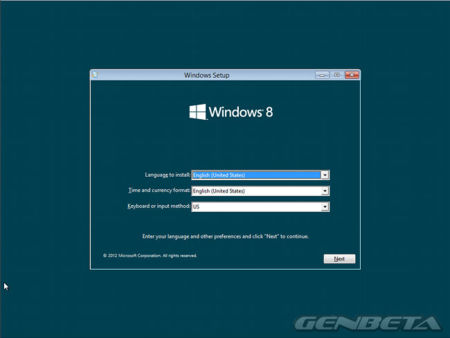
Una vez realizada la selección, pulsamos “Next” y llegamos al punto donde se inicia la instalación en sí.
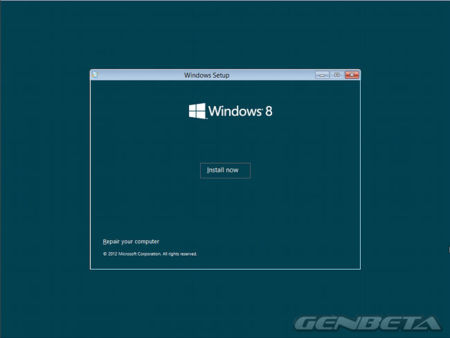
En el siguiente paso hemos de introducir la clave de producto que el fabricante ha puesto a disposición de los usuarios en la página de descarga: DNJXJ-7XBW8-2378T-X22TX-BKG7J
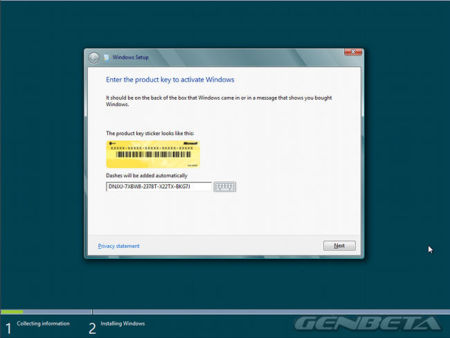
Aceptamos el acuerdo de licencia y pasamos al punto en que hemos de tomar la primera decisión: actualización o instalación personalizada. Esto es muy importante en el caso de realizar la instalación en un equipo que ya disponga de un sistema operativo instalado, porque habremos de designar particiones.
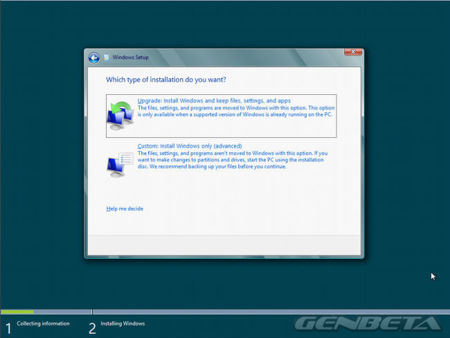
En nuestra instalación no tenemos nada que decidir y asignamos el disco virtual completo (20 GB en la instalación por defecto).
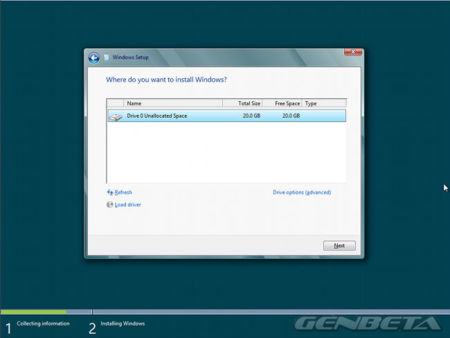
Ahora nos enfrentamos a la parte más lenta de la instalación, la copia de archivos desde la imagen ISO, la descompresión de archivos, instalación de funciones del sistema operativo, y actualizaciones si las hubiere.
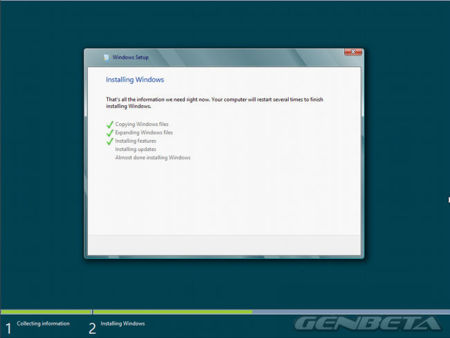
Cuando finaliza el proceso, el sistema se reinicia de forma automática tras unos segundos, que podemos abreviar pulsando el control “Restart now”.
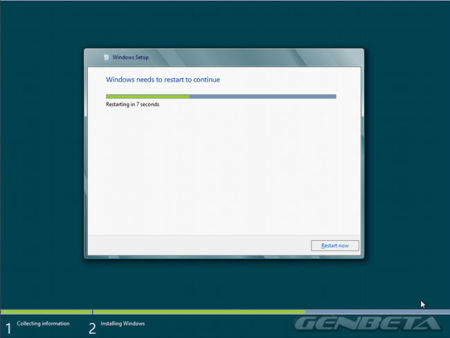
El sistema ya está instalado, y tras el reinicio y una sucesión de pantallas negras con varios avisos (Preparing, Getting devices ready, Getting system ready) y el pez de colores, la máquina se reinicia otra vez.
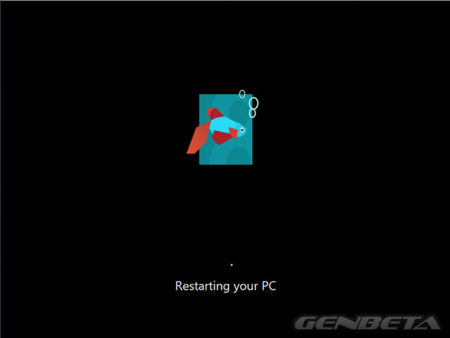
Aparece durante unos segundos de nuevo el pez, con repetición del aviso Preparing, y por fin llegamos a la pantalla de personalización. Aquí asignaremos un nombre a la máquina y elegiremos un color de fondo entre los nueve posibles.
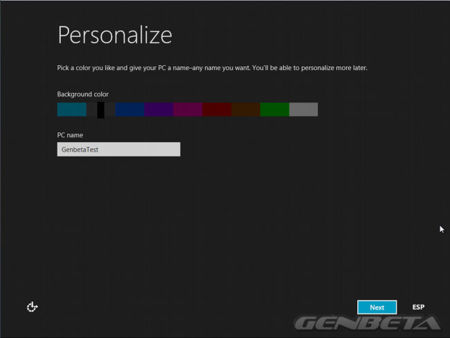
Una vez completado el proceso anterior, aparece la pantalla de ajustes. Disponemos de dos opciones: configuración exprés y a medida. He seleccionado la primera por las características de esta prueba.
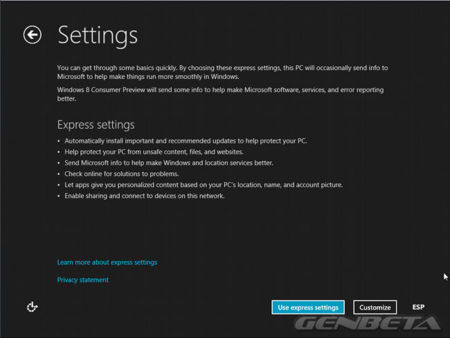
En el siguiente paso hemos de decidir si deseamos asociar nuestra instalación a un Windows ID o no. En el primer caso, la asociación nos permitirá descargar de forma cómoda aplicaciones desde Windows Store, acceder a archivos y fotos desde cualquier parte y sincronizar las preferencias desde cualquier equipo. La opción elegida ha sido asociar la instalación con mi Windows ID.
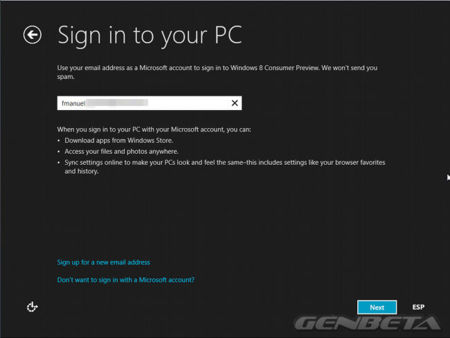
Tras unos instantes, podemos ingresar la clave para que posteriormente podamos conectar con otros servicios Microsoft de forma automática (Messenger, Hotmail, Xbox Live y Windows Live Services).
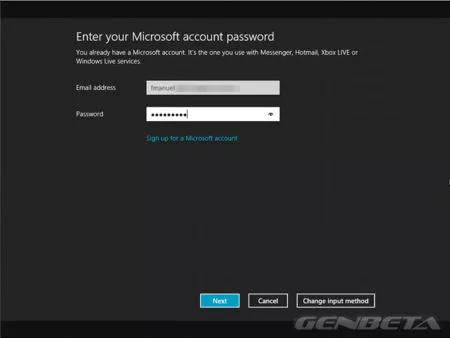
Ahora pasaremos por tres pantallas negras más —sin pececito— mientras sincroniza con nuestra cuenta, y una vez finalizado el proceso de ajustes, estaremos en la pantalla de bienvenida.
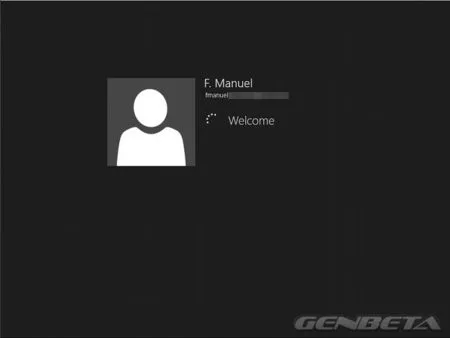
Por fin hemos terminado, Windows 8 Consumer Preview está listo para usar y disfrutar de la nueva joya de la corona de Microsoft. Tendremos a la vista la primera imagen que ilustra el artículo. En la próxima ocasión que arranquemos el sistema, si tenemos asociada una imagen a nuestra cuenta, aparecerá en la pantalla de bienvenida.
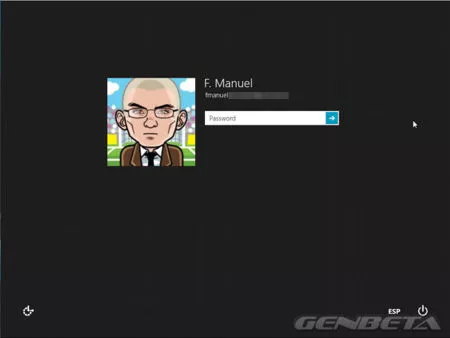
Windows 8 Consumer Preview, primera impresión
Si habéis tenido la paciencia de llegar hasta aquí, cosa que agradezco, os puede haber parecido que la instalación es larga y engorrosa. Nada más lejos de la realidad. Quitando la parte de copia y descompresión de archivos, el proceso es muy rápido.
Otra cuestión distinta será realizar una instalación conviviendo con un sistema previo instalado. Esto no es aconsejable porque estamos ante una beta, cuya estabilidad y fiabilidad no conocemos a priori, que pudiera dañar el sistema.

Lo recomendable es instalar en una partición aislada, y si es en otro disco duro mejor, para no tocar el MBR del disco principal y poder seleccionar el arranque a través de la BIOS. Si sólo os mueve la curiosidad, lo mejor es crear una máquina virtual sin más complicaciones, siguiendo los pasos descritos aquí.
En breve, vamos a realizar una instalación completa independiente sobre una máquina de 64 bits, para analizar a fondo todo lo que nos brinda esta Windows 8 Consumer Preview que, os anticipo, es sencillamente espectacular. Después de haber tenido la experiencia con la prueba de su versión antecesora, Windows 8 Developer Preview, la beta que os traemos hoy entra en otra dimensión, fruto de un gran trabajo por parte de Microsoft.
Web | Descarga
En Genbeta | Windows 8: todo lo que necesitas saber | Windows 8 Consumer Preview ya se puede descargar




Ver 37 comentarios
37 comentarios
franzeta
Madre mía, quién me iba a decir a mí que iba a acabar siendo tan fan de Microsoft. Ahí tengo mi Xbox 360, mi Windows Phone 7 y mi ordenador con Windows 7 y con Windows 8 en VirtualBox (lástima que no funcionen las Guest Adittion). Joer, odio esta nueva política de Microsoft de hacer las cosas tan bien...
Una pega que le encuentro a la Consumer Preview es que algunas cosas aún no funcionan para España (es imposible usar las apps de Xbox, Música, etc. con tu cuenta de Windows/Xbox Live). Esperemos que lo vayan arreglando porque el resto del sistema, tras el susto inicial del cambio, es espectacular.
mananpa2
Enlaces directos a la Descarga de Windows 8 Consumer Preview
Windows 8 Consumer Preview English
64-bit (x64) (3.3 GB) Sha 1 hash — 1288519C5035BCAC83CBFA23A33038CCF5522749 http://iso.esd.microsoft.com/WCPDL/BD1B8A49393E30CC9C4E5C88457D73E964F1F3B18/Windows8-ConsumerPreview-64bit-English.iso
32-bit (x86) Download (2.5 GB) Sha 1 hash — E91ED665B01A46F4344C36D9D88C8BF78E9A1B39 http://iso.esd.microsoft.com/WCPDL/BD1B8A49393E30CC9C4E5C88457D73E964F1F3B18/Windows8-ConsumerPreview-32bit-English.iso
Product Key: DNJXJ-7XBW8-2378T-X22TX-BKG7J
Chinese (Simplified)
64-bit (x64) Download (3.4 GB) Sha 1 hash — DF69B851F9A81DECBB16648CC452461894416EB0 http://iso.esd.microsoft.com/WCPDL/BD1B8A49393E30CC9C4E5C88457D73E964F1F3B18/Windows8-ConsumerPreview-64bit-ChineseSimplified.iso
32-bit (x86) Download (2.6 GB) Sha 1 hash — E29A2072745A48C14A1C2E5A61F5230841BEDB45 http://iso.esd.microsoft.com/WCPDL/BD1B8A49393E30CC9C4E5C88457D73E964F1F3B18/Windows8-ConsumerPreview-32bit-ChineseSimplified.iso
Product Key: DNJXJ-7XBW8-2378T-X22TX-BKG7J
French
64-bit (x64) Download (3.3 GB) Sha 1 hash — A9358E6799ABEEF29EDBA054AD34849C02C7F51F http://iso.esd.microsoft.com/WCPDL/BD1B8A49393E30CC9C4E5C88457D73E964F1F3B18/Windows8-ConsumerPreview-64bit-French.iso
32-bit (x86) Download (2.5 GB) Sha 1 hash — 2EF8013B9F50B93AEAC8068F4827E2C1DC0DC0B1 http://iso.esd.microsoft.com/WCPDL/BD1B8A49393E30CC9C4E5C88457D73E964F1F3B18/Windows8-ConsumerPreview-32bit-French.iso
Product Key: DNJXJ-7XBW8-2378T-X22TX-BKG7J
German
64-bit (x64) Download (3.3 GB) Sha 1 hash — DB1003A47C266697B3832BE2A23319988EE34495 http://iso.esd.microsoft.com/WCPDL/BD1B8A49393E30CC9C4E5C88457D73E964F1F3B18/Windows8-ConsumerPreview-64bit-German.iso
32-bit (x86) Download (2.5 GB) Sha 1 hash — 91075AEA665C5D6F42A24714B3A3390762C94457 http://iso.esd.microsoft.com/WCPDL/BD1B8A49393E30CC9C4E5C88457D73E964F1F3B18/Windows8-ConsumerPreview-32bit-German.iso
Product Key: DNJXJ-7XBW8-2378T-X22TX-BKG7J
Japanese
64-bit (x64) Download (3.3 GB) Sha 1 hash — A8F0DB12CAECEA0BE8B27EA124F2234212D9103A http://iso.esd.microsoft.com/WCPDL/BD1B8A49393E30CC9C4E5C88457D73E964F1F3B18/Windows8-ConsumerPreview-64bit-Japanese.iso
32-bit (x86) Download (2.5 GB) Sha 1 hash — C8A322ED86058086207CAAECD46B4DDACF9E247A http://iso.esd.microsoft.com/WCPDL/BD1B8A49393E30CC9C4E5C88457D73E964F1F3B18/Windows8-ConsumerPreview-32bit-Japanese.iso
Product Key: DNJXJ-7XBW8-2378T-X22TX-BKG7J
chelo703
Nota para el editor, no dejo ningún link para la descarga de la iso, tuve que buscarlo en otro sitio. solo una critica constructiva.
luxin
Necesito que alguien me ayude, intenté instalarlo en Virtual Box (actualizado) pero me sale este error http://i42.tinypic.com/1tmtty.jpg Mi pc cumple todos los requisitos e incluso descargué dos veces Windows 8 Inglés 32 bits pero no funcionó ¿a que se debe el problema? gracias de antemano.
kachikin
Por lo que veo a mejorado muxo por que ya el inicio cambio hay que esperar para tener la oficial y pues a probar los errores que hay y que compatibilidad hay en equipos
Usuario desactivado
Ya lo he probado, y las impresiones aun siendo una maquina virtual son muy buenas.
nosenada
Pues a mi en el Virtualbox 4.1.8 me dan error los guestadittions, aún instalando en modo aprueba de fallos.
Por cierto, ¿es cosa mía o ya no funciona el F8 para sacar el dialogo de modo de arranque?
humme
Nunca he instalado un sistema operativo en una maquina virtual (si en ordenadores "limpios" y en particiones que yo misma he creado)
Gracias por el tutorial, me va a ser muy útil.
rjton
Descargando.. en 2 horitas lo estare probando :D
61048
yo lo instale en un Macbook con VMware y ningún problema en el funcionamiento, aunque como dicen en un comentario mas arriba el cambio entre aero y metro es notorio, espero q salga luego la version final para instalarla en el vaio
105330
Pues lo baje e instale, no me gusto, es muy raro, no es ni windows, ni algo touch, o sera que no le entiendo. Tiene un minimalismo muy feo
52118
A mi me sale un error después del pez =/
luxin
Necesito que me ayuden,cuando voy a iniciarlo en Virtual Box me sale este error http://i42.tinypic.com/1tmtty.jpg Lo tengo actualizado y todo, incluso descargué de nuevo Windows 8 Ingles 32 bits y no me ha funcionado nunca. ¿Cómo lo puedo solucionar? Gracias de antemano.
PD: Mi pc cumple todos los requisitos para correrlo.
luxin
Necesito que alguien me ayude, intenté instalarlo en Virtual Box (actualizado) pero me sale este error http://i42.tinypic.com/1tmtty.jpg Mi pc cumple todos los requisitos e incluso descargué dos veces Windows 8 Inglés 32 bits pero no funcionó ¿a que se debe el problema? gracias de antemano.
Diego Camacho
¿Cuánto es lo mínimo recomendable para asignar de RAM a la maquina virtual para Windows 8 ?
procrastiman
Amoavé que me he liao...
si descargo la iso con el Windows8-ConsumerPreview-setup ¿dónde puñetas guarda la iso?
havok
Es interesante que mantengan al pez que ya salio en la beta de Windows 7. Si no recuerdo mal era porque esa raza de peces se llaman Beta o algo similar, me parece un buen guiño a los que probaron Windows 7 y un guiño gracioso de Microsoft. También estoy de acuerdo con algun comentario que destaca que Microsoft esta lavando su imagen, a ver si en unos años Microsoft será de los "buenos" y Google de los "malos". Si siguen así estan consiguiendo lavar su imagen sacando buenos productos. Como se nota que la competencia les esta presionando.
Saludos,
averno619
incredible llevo 14 hrs usandolo y ya es mi favorite app, music es incredible todo un zune recargado. en otras cosas una felicitacion desde mexico ala gente de genbeta por la transmicion via twiter, incredible aporte gracias!!!!...
105384
Hola, mi PC no tien aceleración por hardware :( no hay ninguna manera de instalar la beta sin la aceleración no? Gracias.
dend
Tras instalarlo en el portatil me ha parecido impresionante. Es verad que muchos pueden pensar que estamos en un movil. Pero hay que pensar que esto es el futuro. A mi me parece bonito y original. Hay que esperar haber como los de windows lo mejorar y los programas que el meten de serie. Reproductor mejorado, etc.
Por cietro tengo un problema. No he seguido este post y lo he instalado en el disco principal. ¿como lo quito o vuelvo a mi "magnifico" vista? ¿debo de usar la copia de seguridad?
rafotec
EXCELENTE!
Acabo de instalarlo en un venerable Pentium IV de 2.8 ghz y va como una gacela.
Hermoso metro que elimino por fin las ventanitas con las esquinas redondeadas y lo novedoso de la configuracion. (sorry por la falta de tildes pero no doy aun con la tecla)
hydex22
si se puede instalar en 1 pc sin borrar todos los archivos, prefiero arriesgarme a probar win8 antes que quedarme un mes mas con win vista...
matiblancouru
Hola, tengo Win seven ultimate 64 bit, en el cual tengo instalado el Microsoft Virtual Pc 2007. Puedo instalar la versión de Win 8 32 bit en el virtual pc, dejando el seven como SO predeterminado. Agradezco me puedan sugerir a la brevedad.
Saludos!
109299
me sirvió mucho pero tengo un problema nesicito tu ayuda por fa mira estos dos vídeos por favor
109299
http://www.youtube.com/watch?v=SU8tp9mymDc&feature=youtu.be
http://www.youtube.com/watch?v=hnAeWbrVokI&feature=youtu.be
Kent Brockman
Seguí los pasos tal cual pero ni bien booteo la maquina virtual lee la iso y la pantalla se queda clavada en el pez. Lo dejé largo rato pero no, se clavó ahí. Respeté los pasos como se indica aquí y no funcionó. Tengo un DualCore AMD Athlon 64 X2 5000+ de 2600 MHz y 3 GB DDR2 con Win 7 Ultimate 32 bits. Alguna idea?
chelo703
es casi lo mismo que instalar windows 7, bueno por eso. He ganado plata instalando sistemas operativos a PCs,y por lo que veo windows 8 es tan facil de instalar como el 7, cambiaron solo el color de fondo por lo que veo.