Como ya todos sabemos, el historial del navegador guarda todas las páginas que hemos visitado alguna vez. Lo hace de forma indefinida, de forma que puedas encontrar una forma de volver a tu última sesión si lo necesitas. Esta información te puede meter en problemas con gente de tu entorno e incluso con las autoridades.
¿Qué puedes hacer para mantener tu historial oculto? Borrar la caché del navegador. Y además, hacerlo regularmente. O eso, o asegurarte de que no se guarda información del historial. Además, borrando la caché también recuperarás algo de espacio en tu disco duro. En este artículo te vamos a mostrar cómo hacerlo.
Google Chrome
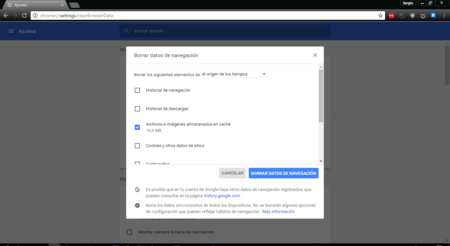
Abre el programa y, en la barra de navegación, escribe el código chrome://settings/clearBrowserData. Esto te llevará directamente a la página y al diálogo en el que podrás limpiar todo tu historial. No sólo el de tu navegación, sino también tu historial de descargas, cookies, imágenes en caché y archivos, contraseñas guardadas y mucho más. Incluso podrás elegir el lapso temporal que vas a limpiar, que va de la última hora a "el origen de los tiempos".
Chrome no te da la opción de evitar el guardado del historial. Lo almacena a lo largo del tiempo hasta que el usuario lo borra. Es más, si has usado tu cuenta de Google con el navegador, es muy probable que esté sincronizada a Google Mi Actividad. Si quieres desacerte realmente del historial, ve a este enlace.
Una vez allí, pulsa en el botón del menú y ahí selecciona "Controles de la actividad de tu cuenta". En la pantalla que aparecerá, deselecciona la opción "Incluir el historial de navegación de Chrome y la actividad que realices en los sitios web y las aplicaciones que usen los servicios de Google", aparte de borrar cualquier actividad sincronizada con el servicio.
Opera
En el menú principal de Opera, escribe opera://settings y ve al apartado "Privacidad y Seguridad". Verás un botón etiquetado como "Borrar datos de navegación" que tiene las mismas opciones que Chrome, ya que Opera está construido sobre el mismo motor que se usa en el Chromium Project.
Microsoft Edge
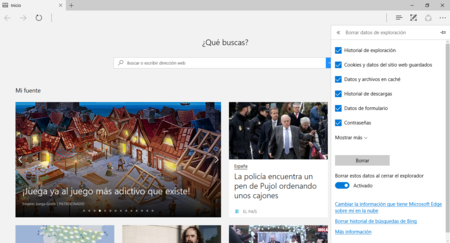
Ve al botón del menú y selecciona "Configuración". En el menú que aparecerá busca el apartado "Borrar datos de Exploración", en el que verás un botón etiquetado como "Elegir lo que se debe borrar". Ahí podrás eliminar el historial de navegación, de descargas, cookies, datos en caché y contraseñas guardadas.
Si pulsas en "Mostrar más" verás todavía más opciones para borrar lo nuestro historial. Aquí también podrás activar una opción para que el historial se borre cada vez que cierras el navegador.
Mozilla Firefox
Para limpiar tu historial en Firefox, ve al menú que está en la parte superior derecha de la pantalla. Ahí selecciona "Historial". En la barra lateral que se abrirá, selecciona la opción "Limpiar el historial reciente". Si quieres algo más de protección, después de hacer esto puedes ir a la configuración del navegador y, en el apartado "Privacidad", indicar que Firefox no recuerde el historial.
CCleaner: la forma de hacerlo automáticamente
Si tienes varios navegadores en tu PC y quieres ahorrar tiempo, puedes limpiar la caché de todos ellos usando CCleaner. Este programa borra toda clase de archivos para recuperar espacio en disco, y permite borrar los datos en caché de Internet Explorer, Chrome, Firefox y Opera.
En Genbeta | Qué son los archivos temporales de Internet y para qué sirven




Ver 1 comentario
1 comentario