Para todos aquellos que quieren hacer lucir un poco diferente el sistema operativo que usan a diario creamos hace poco una guía de personalización para Windows 10, y aunque a muchos gusta la idea de darle una apariencia completamente nueva a su escritorio, también es común el tipo de personas que prefieren que las cosas cambien poco, esos que serían felices con un Windows que se vea casi como hace unos 15 años.
El tema clásico de Windows que todos recuerdan de los años de Windows 98 o Millenium, pudo ser usado en posteriores versiones del sistema, como Vista o XP. Pero con la llegada de Windows 8.1 y Windows 10 y los intentos de Microsoft por alejarse de aquella época y mejorar su estilo con el diseño Modern, aquel tema clásico desapareció. Sin embargo, hay formas de hacerlo regresar y si eres uno de sus fans, este artículo te va a alegrar.
Esta es una zona libre de prejuicios, nadie te va a juzgar ni a llamar hipster por querer que tu Windows 10 luzca casi como Windows Me. Hey, quizás lo haces por alguno de tus padres o abuelos que están acostumbrados al tema clásico y se les haría más fácil usar esa interfaz, o al menos algo muy cercano.
Eso sí, el proceso es un poco más largo y complicado que simplemente aplicar un tema desde el panel de control, pero si estás dispuesto y ya leíste hasta aquí, es probable que no te moleste. Para resumir el objetivo de este post en dos imágenes, lo que haremos será cambiar de algo como esto:

A algo como esto:

Cambiar el tema
Lo primero que necesitamos hacer es cambiar el tema por uno lo más parecido al tema clásico. En la web puedes conseguir muchas imitaciones, pero personalmente encuentro que el tema Classic X de Neiio es uno de los más similares y a la vez agradables incluso para auqellos que creen que ese viejo tema es feo.

Este tema tiene tres variantes, una con la barra superior de las ventanas azul (Classic Nude) y otra completamente gris (Classic Pure Nude), también varían el relieve de los botones de maximizar, minimizar y cerrar.
En nuestra guía de personalización puedes leer todo sobre cómo cambiar el tema. El primer paso es parchear el sistema con esta herramienta para poder instalar temas de terceros. Descargar tu nuevo tema y copiarlo en C:\Windows\Resources\Themes.

Luego haz clic derecho sobre el escritorio y elige la opción Personalizar que aparece en el menú emergente. En la nueva ventana, buscas las opciones de la derecha selecciona Temas, haz clic en Configuración de temas y en la nueva ventana elige cualquiera de las variaciones del tema "Classic".
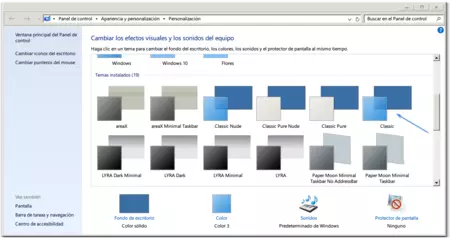
Cambiar los iconos
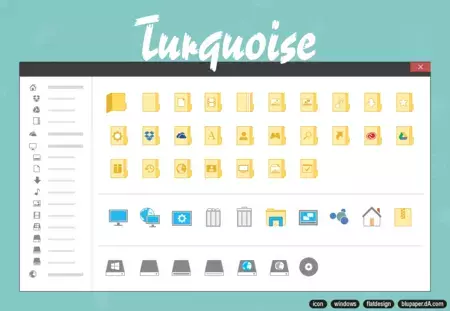
Con el perdón de los puristas, he elegido un tema de iconos que no es exactamente como los iconos clásicos, pero que me parece van muy bien con lo que queremos lograr. Además, es fácil de instalar y completamente opcional. Si quieres algo más retro y verdaderamente "clásico", aquí puedes descargar los iconos clásicos de Windows 98/ME/2000.
Para instalar estos iconos solo debes descargar el paquete en DeviantArt, extraer el archivo en alguna carpeta de tu elección, y dentro de la carpeta "iPack installer" cambiar el nombre del archivo "Turquoise 1.2_exe" a "Turquoise 1.2.exe" para poder ejecutarlo.
Asegúrate de crear un punto de restauración antes de instalar los iconos y luego deberás reiniciar el sistema para poder ver los cambios completamente.
Cambiar el menú inicio
No podemos sentir que nuestro Windows 10 se ve como el clásico si no nos deshacemos del nuevo menú de inicio con todas esas baldosas y cosas interactivas tan modernas. La solución es usar StartIsBack una herramienta que nos permite personalizar el menú inicio de muchas maneras, y que cuenta con una opción para que se vea lo más simple posible, como el de los Windows viejos.
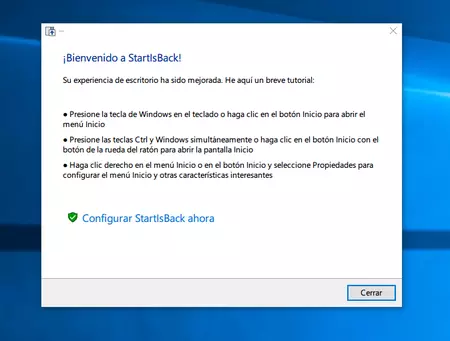
Una vez instalado puedes pasar a configurarlo directamente. O, simplemente haciendo clic derecho sobre el botón de incio y seleccionando Propiedades.
Desde la sección Apariencia puedes elegir el estilo del menú y del botón de inicio. La tercera opción es la más clásica, y puedes incluso cambiar el color del fondo para que sea el mismo que el del tema que aplicamos. Puedes cambiar el botón de inicio por uno más clásico (algo que tengo pendiente en mi captura), solo tienes que usar el botón que viene en la carpeta del tema ClassicX y agregarlo desde StartIsBack. También puedes descargar botones con formato BMP o PNG desde DeviantArt como sugiere el programa.
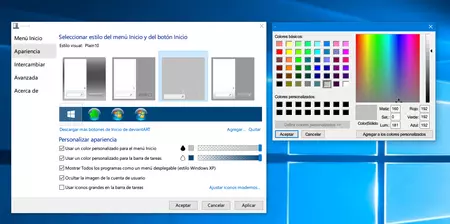
Si eliges la opción mostrar todos los programas como un menú desplegable al estilo XP, darás un viaje al pasado aún más grande. Puedes jugar con el resto de las opciones para obtener lo que más te funcione. Desde quitar las aplicaciones más usadas y los programas recién instalados, hasta abrir sub-menús cuando pasar el puntero del ratón sobre ellos.
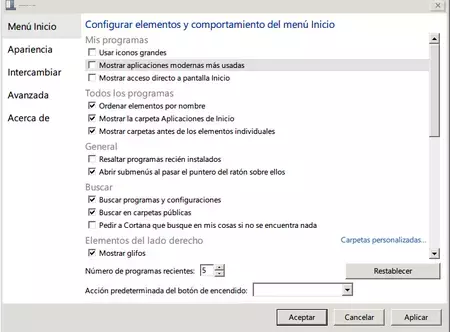
Cambiar la barra de tareas
Otro paso importante para que esto luzca más clásico, es deshacernos del estilo superbarra con iconos grandes. Para ello podemos simplemente usar las opciones que nos ofrece el mismo Windows, o recurrir a herramientas más avanzadas como 7 taskbar tweaker que tiene muchas más posibilidades.
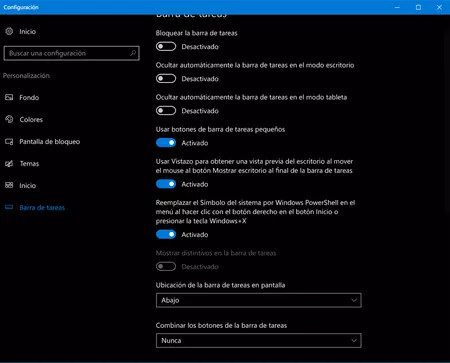
De todas formas, el método más sencillo consiste en hacer clic derecho sobre la barra de tareas y seleccionar Configuración. Ahí deberás cambiar dos opciones importantes: activar Usar botones de barra de tareas pequeños y seleccionar "Nunca" en el menú "Combinar los botones de la barra de tareas".
Cambiar el explorador de Windows
El explorador de Windows tiene muchas cosas nuevas desde Windows 8, y en Windows 10 le añadieron incluso más. El explorador viejo era bastante simple, y tener todos esos menús nuevos, como el ribbon, no nos va a funcionar con este estilo.
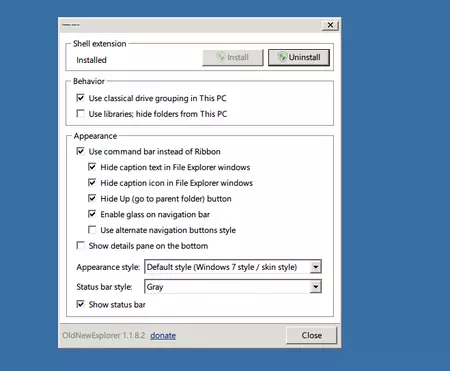 Mi configuración actual
Mi configuración actual
Para obtener un explorador más clásico, podemos usar OldNewExplorer. Con esta herramienta podremos quitar el menú ribbon, usar la división clásica de discos, esconder el texto en las ventanas del explorador, esconder los iconos en la ventana del explorador, esconder el botón con una flecha para ir arriba en la navegación del explorador, usar botones alternativos de navegación (como los de Windows Vista), cambiar el estilo del explorador por tres diferentes, y el estilo de la barra de estado.
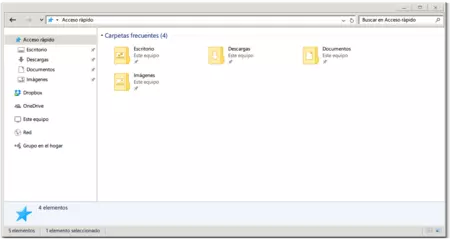
Para que se vea lo mejor posible con el tema clásico, lo ideal es que marques la casilla "Use command bar instead of Ribbon, y solo desmarques "Use alternate navigation button style".
Cambiar el cursor
Por último, pero no menos importante, un último toque de "autenticidad" es cambiar el estilo del puntero del ratón. Para ello necesitas abrir el Panel de Control, luego ir a Hardware y sonido. En Dispositivos e impresoras seleccionar la opción Mouse.
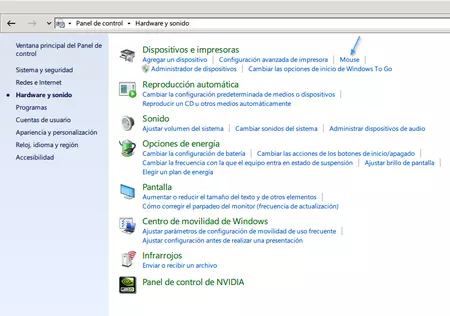
En la nueva ventana que aparece selecciona la pestaña "Punteros" y en el menú desplegable "Esquema" verás varias opciones. El puntero clásico ya no aparece, pero puedes elegir el esquema de sistema negro que luce mucho más antiguo.
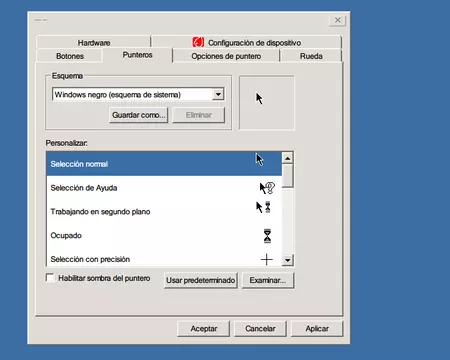
Otra opción es descargar un esquema desde Internet, como por ejemplo [este](C:\Users\gabri\Pictures\puntero del mouse.png). Copiarlo en la ruta C:\Windows\Cursors luego seleccionarlo de la lista. La extensión de los archivos de cursor es .cur.
En Genbeta | 20 temas e iconos para personalizar la apariencia de Windows 10





Ver 8 comentarios