Hace unas semanas me animé a hacer algo que llevaba intentando desde que tengo ordenador: adoptar una distribución de Linux como sistema operativo principal. Y Ubuntu acabó por ser la elegida tan pronto fue lanzada la versión 12.04, sobre todo por la compatibilidad con el clickpad de mi portátil. Hoy puedo decir que soy usuario de Ubuntu y que no echo nada de menos.
Lo primero: revisa tus hábitos para asegurarte
El primer paso, cómo no, fue pensar en cómo y en para qué utilizo mis ordenadores. En mi caso concreto no tengo por afición jugar a videojuegos, no utilizo ninguna aplicación como Photoshop y el uso se reduce a, básicamente, escribir, realizar prácticas de la universidad y programar mis proyectos (usando software como Eclipse, multiplataforma), sincronizar mis aparatos y poco más. Nada para lo que necesite otro sistema operativo, creedme.
Si en cuanto a software no tenéis limitaciones en ese sentido lo siguiente que tenéis que comprobar es que vuestro hardware es compatible: la mejor opción es descargar la ISO de Ubuntu y probarla en modo live. Si todo funciona bien es el momento de instalarlo.
Instalar Ubuntu: no es difícil pero requiere de atención
El paso crucial es la instalación. Antes de acometerla lo ideal será realizar una copia de seguridad de nuestros datos, y lo ideal sería que fuera en un disco duro secundario por si hay hecatombe. De esto os encargáis vosotros, y tampoco hace falta que recurráis a ninguna aplicación específica. Con copiar y pegar los datos en un directorio del sistema de archivos será más que suficiente.
La instalación de Ubuntu no es para nada difícil. Tan sólo tenemos que tener claro el esquema de particiones que vamos a seguir. Las preguntas clave que vamos a hacernos son “¿Quiero tener Windows u OS X instalado?” y “¿Cómo quiero guardar mis datos?”.
El instalador de Ubuntu sugiere, por defecto, instalar Ubuntu en arranque dual, y también ofrece como opción dedicar todo el disco duro a Ubuntu, formateando las particiones. Ambas configuraciones son válidas pero yo opté por otra.
Como recomendación personal, yo montaría el /home en una partición distinta a donde montemos la partición raíz. Y esta configuración no la podemos hacer con el instalador por defecto; tenemos que usar el editor de particiones para ello. La razón principal es que si el sistema se rompe podremos reinstalar Ubuntu sin perder un solo bit de nuestra carpeta personal.
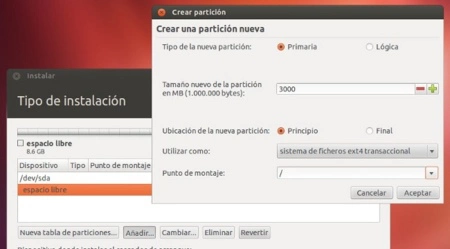
Ya he instalado Ubuntu. ¿Y ahora qué?
Lo primero que veremos cuando reiniciemos el sistema tras instalar Ubuntu será su escritorio. Barra lateral con iconos, barra superior que actúa de barra de menú para la inmensa mayoría de las aplicaciones que utilizaremos.
Si venimos de Windows 7 no nos costará relacionar: la barra izquierda es, básicamente, la Superbarra si la colocamos en ese lado de la pantalla. El dash puede que nos cueste un poco más, pero nada que un par de días no solucionen. Lo mismo con la barra de menú.
Por lo demás la interfaz es similar a la que podríamos encontrar en OS X o Windows anteriores a Windows 8 y acostumbrarse no costará demasiado a un usuario “normal”. Si eres usuario avanzado además tendrás, por defecto, algunos detalles que te gustarán, como los múltiples espacios de trabajo o ciertas opciones para las ventanas (“Siempre encima”, por ejemplo).
Una mentalidad que tenemos que asumir cuando nos pasamos a cualquier distribución de Linux es que la mejor manera de resolver nuestros problemas con el ordenador, cuando los tengamos, es buscar en Google, pedir ayuda por canales IRC, foros… La comunidad es nuestra aliada en este viaje.
Lo realmente importante para nosotros: ¿y nuestras aplicaciones?
Yo, personalmente, no he echado de menos ninguna aplicación de las que utilizaba en Windows. Estoy usando Ubuntu y, dentro de él, Spotify, Google Chrome, LibreOffice, GIMP, LyX y XChat. Usaba Windows Live Messenger, sí, pero tengo Empathy; lo mismo con el cliente de Twitter, dado que elegí Polly (a pesar de poder permanecer con TweetDeck).
Si nuestra pieza de software preferida no está disponible para Linux seguramente haya una alternativa que se comporte de manera similar, a no ser que sean aplicaciones tipo AutoCAD. Revisaremos algunas de estas alternativas en otro artículo, no os preocupéis. No obstante y como punto de partida: revisar el centro de software de Ubuntu es siempre garantía de encontrar pequeñas joyas, desde fuentes para usar en nuestros documentos hasta juegos. Aunque se queda cojo en ciertos momentos y al usuario le convendrá aprender a añadir repositorios (después de comprender lo que es un repositorio).




Ver 103 comentarios