Si bien la barra de menús de Ubuntu es más que correcta, algo que nunca me ha gustado es el espacio que ocupa, que puede ser utilizado para cosas más productivas. Una de las primeras cosas que he hecho siempre al instalar el sistema ha sido cambiarlo, aunque sea por el menú principal de Gnome.
Como siempre, esto va en cuestión de gustos y necesidades, y aunque el menú de Gnome resulta útil, siempre podemos recurrir a opciones algo más completas y modernas. Por ello, hoy vamos a revisar cuatro alternativas interesantes que ampliarán nuestro menú con características que ayudarán a que sea más completo, util y rápido.
<h2>Gnomenu</h2>
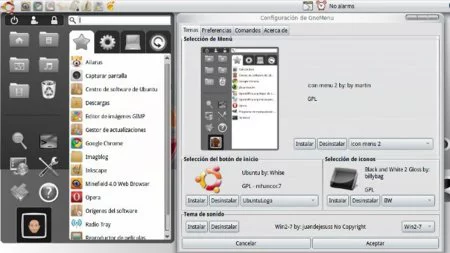
Una de las alternativas más conocidas. Su punto fuerte, sin duda, es la personalización por medio de temas, permitiéndonos darle la apariencia que deseemos. Me he dado cuenta que se suele utilizar mucho en aquellos temas que pretender emular la interfaz de Windows y que, personalmente, me parecen muy adecuados para hacer una transición del sistema de Microsoft a uno libre. Obviamente, las características especiales de Gnomenu dependen bastante del tema que hayamos instalado.
Existen gran cantidad de temas disponibles con los que podemos personalizarlo a nuestro gusto, combinándolos con otros elementos como esquemas de sonido, un botón de inicio diferente o un conjunto de iconos. O también podemos recurrir a construir el nuestro propio.
Hay paquetes para diferentes distribuciones en su página de Launchpad, o podéis añadir el PPA:
sudo add-apt-repository ppa:gnomenu-team/ppa sudo apt-get update && sudo apt-get install gnomenu
Después, tan sólo hay que añadir el applet en el panel de Gnome (botón dcho. > Añadir al panel).
Enlace | Gnomenu
Enlace | Temas para Gnomenu
<h2>Cardapio</h2>
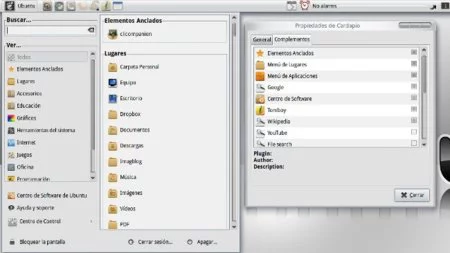
Cardapio puede usarse de dos maneras: como applet convencional de Gnome o como launcher, de manera que se despliegue en mitad de la pantalla por medio de una combinación de teclas. Para ello, no debemos tener instalado el applet y debemos ejecutar cardapio hidden en la consola o por medio de alt+F2.
La diferencia entre el launcher y el applet apenas difiere en que con el primero, el menú permanece oculto hasta que lo hacemos aparecer con la combinación de teclas que le asignemos (que por defecto es Super+espacio), mientras con el segundo lo tenemos en el panel de Gnome y también lo podemos desplegar con la combinación de teclas.
Incluye una variedad de plugins que nos permite realizar búsquedas no solamente en el menú, sino directamente en Google, Wikipedia, el centro de software y otros, mostrándonos los resultados dentro del mismo menú. Funcionan por igual tanto en modo launcher como en modo applet.
Podemos anclar las aplicaciones que más usamos a un menú para poder acceder a ellas rápidamente y tiene accesos directos al centro de software y al centro de control, el cual nos muestra todas sus opciones dentro del menú mismo.
En cuanto a la personalización, esta es realmente mínima. De todas formas, se integra muy bien con el sistema. Si queremos tener un menú funcional y muy útil desde el momento en que lo instalemos, Cardapio es una excelente opción.
Para instalar Cardapio, añadimos su repositorio PPA:
sudo add-apt-repository ppa:cardapio-team/unstable sudo apt-get update && sudo apt-get install cardapio
Luego, podemos añadir el applet al panel de Gnome o lo ejecutamos como launcher por consola o Alt+F2 escribiendo cardapio hidden. Si vais a usarlo en este último modo, lo mejor es añadirlo para que se ejecute desde que arranque el sistema en “Aplicaciones al inicio”.
Enlace | Cardapio
<h2>Ubuntu System Panel</h2>
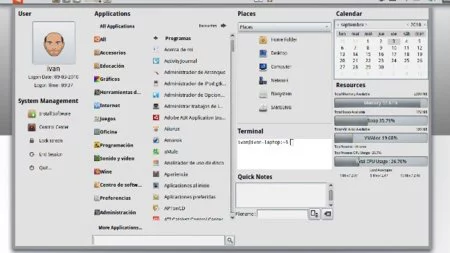
Nos encontramos aquí con un menú un tanto diferente a los anteriores, pues se extiende a lo ancho en lugar de lo largo. Su punto fuerte es la personalización. Podemos decidir exactamente que elementos queremos que aparezcan al abrirse. La configuración por defecto incluye las cosas habituales como accesos para la gestión del sistema, los programas, etc., pero podemos añadir y quitar a nuestro gusto hasta que demos con lo más adecuado a nuestras necesidades.
Otra cosa bastante interesante es que permite el uso de los plugins. Algunos vienen junto con el programa, pero aquellos que nos permiten sacarle más partido hay que instalarlos adicionalmente. Dispone de un buen puñado que nos permiten incorporar cosas al menú como una calculadora, una pequeña terminal, un calendario, etc.
Reconozco que en un principio no me agradó demasiado, hasta que me puse a trastear con él y descubrí la gran cantidad de posibilidades para conseguir un menú extendido bastante potente. Eso sí, si no te gusta gastar el tiempo en la personalización, mejor elige otra opción de menú, pues este necesita bastante para aprovechar todo su potencial.
Para instalarlo, lo mejor es añadir el repositorio PPA:
sudo add-apt-repository ppa:malacusp/ppa sudo apt-get update && sudo apt-get install usp2
Si queremos instalar de una vez todos los plugins, usamos:
sudo apt-get install usp2-extras
Después de instalarlo, hay que reiniciar el panel de Gnome:
sudo killall gnome-panel
Y ya se puede añadir como applet.
Enlace | Ubuntu System Panel
<h2>MintMenu</h2>
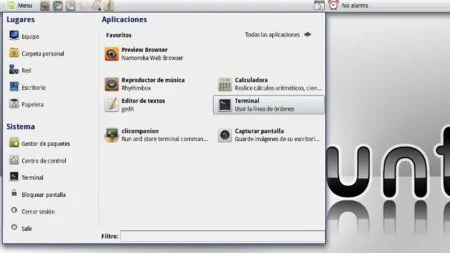
El menú de la distribución Linux Mint ha sido uno de los más aclamados últimamente, aunque en realidad se trata de un fork de Ubuntu System Panel. Por lo tanto, guarda mucha similitud con éste, aunque sus opciones de personalización son más limitadas, lo que también le hace más fácil de usar y que su apariencia se integre mejor con la del sistema. Sin embargo, carece del poder que le dan al anterior los plugins.
Tiene varias opciones para personalizar su comportamiento y su apariencia, aunque no en gran medida. Como los anteriores, tiene accesos directos al centro de software y al centro de control. también tiene una lista de lugares que podemos personalizar desde sus preferencias.
A pesar de que, como he dicho, se trata del menú de otra distribución, podemos instalarlo en Ubuntu sin mucho problema gracias a WebUp8, que mantiene un repositorio PPA al día. Por lo tanto, pondremos en la consola:
sudo add-apt-repository ppa:webupd8team/mintmenu && sudo apt-get update sudo apt-get install mintmenu
Y, después, añadir el applet al panel.
Enlace | MintMenu
<h2>La elección de este editor</h2>
En principio, Cardapio me parece una excelente opción: potente gracias a su utilidad como Launcher aunque puede resultar algo redundante si se tiene instalado algo como Gnome Do. Ubuntu System Panel ha sido para mí una sorpresa a la que hay que dedicar bastante tiempo pero con la que se pueden obtener resultados muy potentes y efectivos.
MintMenu me parece útil pero muy simple para mi gusto. En cuanto a Gnomenu, todo es cuestión de encontrar el tema que más nos guste. Pasé bastante tiempo con él, pero ahora prefiero una opción que se integre mejor con el sistema, como cualquiera de los anteriores.
En principio, creo que sustituiré Gnomenu por Cardapio, a la vez que, cuando tenga tiempo, voy a trastear con Ubuntu System Panel hasta dar con la configuración que me convenga. ¿Y vosotros? ¿Usáis alguna de estas opciones u os quedáis con el menú de Ubuntu? ¿Alguna que parezca mejor? ¿Conocéis alguna otra opción que sea interesante?




Ver 36 comentarios