Normalmente, cuando queremos instalar Window o una distribución GNU/Linux en un PC, o ejecutar una herramienta portátil, nos toca descargar su ISO y quemarla en un USB. ¿Pero qué pasa cuando una única distribución o herramienta no son suficientes? ¿Tenemos que resignarnos a trabajar con media docena de unidades?
No, no es necesario, puesto que existen en la red varias herramientas que nos permiten realizar lo que se llama un multiboot, de manera que desde un único USB podemos arrancar varias herramientas o sistemas operativos. Hoy vamos explicaros cómo hacer uno de estos multiboot utilizando tres de sus herramientas más populares.
Existen múltiples alternativas, pero nosotros nos vamos a quedar con YUMI, SARDU y MultiBootUSB. Me han funcionado sin problemas, y aunque hacen lo mismo considero que son lo suficientemente diferentes como para poder dirigir cada una a un tipo de usuario diferente. Aun así, podéis sentiros libres para proponer alternativas en los comentarios.
YUMI, ligera y sencilla
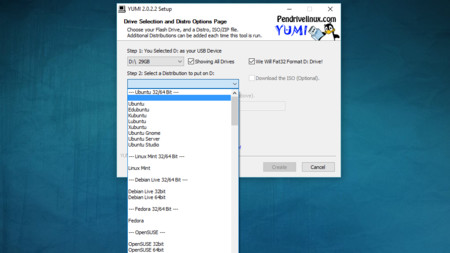
El primer programa se llama YUMI, y tiene versiones para Windows y GNU/Linux. Destaca por ser extremadamente sencillo de utilizar, ya no requiere instalación y el proceso de creación del USB multiboot ha sido simplificado hasta reducirlo a sólo tres pasos. No puedes instalar todas las distros de una vez, sino que tendrás que ir añadiéndolas una a una.
En el primer paso sólo tendrás que elegir la unidad en la que quieres instalar la ISO de la distro, y tendrás dos opciones añadidas para mostrar todas las unidades o formatear la elegida antes. En el segundo paso elegirás la distro que quieras instalar, y si no tienes su ISO de tendrás una opción a la derecha para descargarla automáticamente.
Una vez terminada la descarga, o si ya la tenías la ISO bajada, en el tercer paso elegirás dónde tienes la ISO. A contunuación pulsarás sobre Create y el proceso se iniciará automáticamente sin que tengas que hacer nada más hasta que termine. Con esto ya tendrás tu primera distro en el USB.
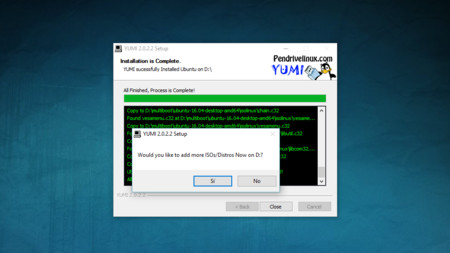
Una vez haya terminada la instalación el programa te preguntará si quieres añadirle más distros a la unidad. Al elegir Sí volverás a la pantalla inicial, donde tendrás que repetir el proceso con cada distro que quieras ir añadiendo. En la lista también aparecerá una opción para añadir distros no listadas que soporten SYSLINUX o GRUB.
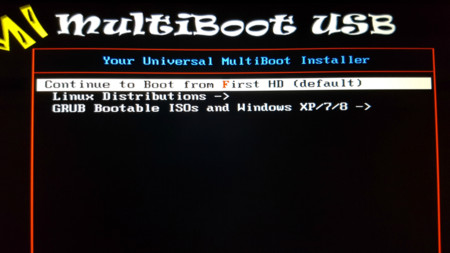
Al iniciar el ordenador arrancando desde el USB, la pantalla que se te presentará es la que ves arriba. En la opción Linux Distributions tendrás todas las que hayas ido añadiendo que salieran en la lista, mientras que en GRUB Bootable ISOs estarán las que hayas añadido a mano, tanto las de Linux como las de Windows. Una vez elegida la arrancarás en modo LiveUSB, de manera que podrás probarla o instalarla a tu antojo.
SARDU, una alternativa que apuesta por el diseño
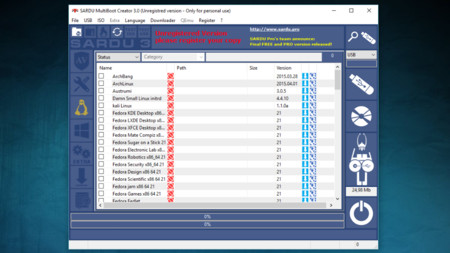
El segundo elegido es SARDU, que destaca sobre todo por tener un diseño mucho más visual, un mayor repertorio de distros, versiones para GNU/Linux y Windows y herramientas internas para Mac. Con él podrás instalar distros GNU/Linux, herramientas como GParted, lanzadores de Windows y suites de seguridad.
Haciendo doble click sobre la distribución elegida se abrirá una ventana para elegir la ISO por si ya la tuvieras bajada. Si no es así, será suficiente con ir dándole a los cuadros que hay a la izquierda del nombre, y el programa te irá preguntando si quieres descargarla. Puedes ir añadiendo a la cola de descargas todas las que quieras.
Debajo de la opción Extras, que sólo tendremos habilitada con funciones añadidas si hemos registrado el programa, verás el icono de una flecha hacia abajo, y es donde puedes revisar el estado de las descargas. Una vez terminen, su dirección aparecerá en la columna Path al lado del nombre de cada distribución.
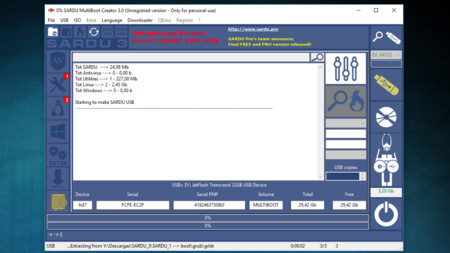
Entonces, si vuelves a darle al cuadro de la izquierda de su nombre seleccionarás una distro o herramienta para añadirla definitivamente al USB. A continuación tocará pasar a los iconos de la derecha. Si pulsas sobre el primero de arriba (el de la lupa) elegirás tu unidad USB, y haciéndolo sobre el icono que tiene forma de USB crearás la unidad con MultiBoot, mientras que si le das al del DVD lo empaquetarás todo en una ISO.
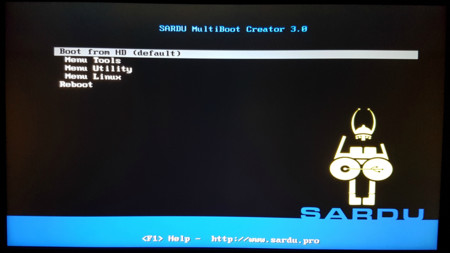
Cuando las barras del proceso llegan al 100% y te indicará que la Build está completada, con lo que ya puedes cerrar SARDU y empezar a trabajar con el USB. Su pantalla de inicio cuando lo arranques será la que ves arriba, y tendrás diferentes menús para acceder a las herramientas, utilidades o distribuciones que hayas instalado. En cada caso lanzarás sus versiones Live para probarlas o instalarlas.
MultiBootUSB, sencilla y multifunción
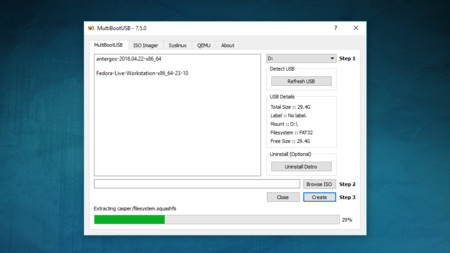
Y por último tenemos a MultiBootUSB, otra popular herramienta multiplataforma y de código abierto que también utiliza un proceso de tres pasos como YUMI, aunque con algunas opciones avanzadas. En este caso no tendrás una lista de distribuciones para guiarte, y tendrás que conformarte con funcionar únicamente con las ISO que ya te hayas descargado con anterioridad.
El proceso de inserción de distros en el USB es muy parecido, en el primer paso eliges la unidad y en el segundo la ISO, mientras que en el tercero simplemente tendrás que darle a Create para incluirla. Cada vez que añadas una distro aparecerá en el cuadro central de la aplicación, y si te arrepientes de alguna podrás elegirla para desinstalarla con la opción Uninstal Distro.
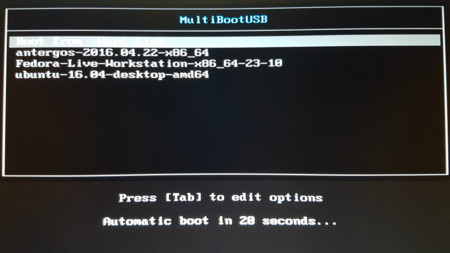
Como ves, la simpleza extrema del proceso también se ve reflejada en el menú que se te mostrará cuando arranques el USB desde el ordenador. Ni menús ni carpetas ni historias, sólo verás las distros que hayas instalado utilizando el nombre de la ISO. Ahora sólo queda elegir la que quieras para arrancar su versión Live.
Pero como te he comentado antes, MultiBootUSB también incluye alguna que otra opción extra. Y es que si te fijas la de MultiBoot es sólo una de las varias pestañas de la aplicación, y también tendrás la opción de quemar una única ISO en el USB con el Imager, instalar Syslinux o emular la ejecución de las ISOs para comprobar cómo son antes de utilizarla.
En Genbeta | Calamares: un único instalador modular para diferentes distros Linux

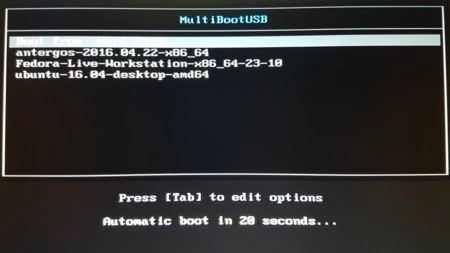




Ver 7 comentarios
7 comentarios
Joe Plus
Iba yo leyendo tan tranquilo el artículo hasta que me he encontrado con "estarán las que hallas añadido a mano".
Me falta el aire.
ranfla92
no se si sea un error de yumi o de mi mi memoria pero cada vez que presiono una tecla cuando esta iniciando mi distro se traba en cambio si no presiono ninguna tecla empieza con su cuenta regresiva
cigarrero
Estas distros tienen modo persistente (creo que se dice asi) es decir, reservan un espacio para guardar cambios, actualizaciones o programas instalados???
adrianlopez
Cuidado, porque no todos los programas descritos en el articulo soportan placas base con UEFI (cualquiera posterior a 2012 usa UEFI). En Windows el mejor programa para este proposito es "Rufus". En Linux la mejor opción es el "Creador de discos de arranque" que incluyen la mayoría de distribuciones.
kj_
¿Pero no se podría igual dejar de lado tanta herramienta y usar grub directamente?
Todas las distros GNU/Linux que he probado hasta ahora siempre que detecten otros S.O. en el disco me dan la opción de montar un Grub para hacer multiboot .
A menos que esto sea para montar los live USB para instalar las distros, no le veo diferencia a usar grub, que ya viene siempre con los instaladores.
eulalio.be
¿para que mierdas necesitamos tantas distros? Yo con una tengo de sobra y uso programas de diseño de sonido, imagen, html, xthtml, hojas de calculo, navegadores, distorisiono para que la navegación para que no me sigan, charlo y alguna que otra vez juego. Uso una sola distro, Debian.
Menuda chorrada.