Con el paso del tiempo, Chrome se ha ido ganando una fama, y más que justificada, de que consume una gran cantidad de recursos. Con pocas pestañas abiertas es posible que se esté copando una gran parte de la CPU o la memoria RAM sin motivo alguno. Esto es un problema, y grave, para aquellos dispositivos que cuentan con un hardware reducido y que no se puede permitir el lujo de destinar una gran cantidad de recursos al propio navegador.
Pese a que en los últimos meses desde Google han querido introducir diferentes formas para reducir el consumo de recursos, lo cierto es que las diferencias no son abismales. De esta manera, te damos algunos consejos que aplicar en su configuración para lograr tener un menor consumo de recursos en tu navegador.
Las extensiones que tienes instaladas pueden ser las responsables
El primer consejo que te podemos dar, y que es el más común, es mantener el navegador tanto en Windows como en macOS actualizado a la última versión disponible. Desde Google en cada actualización tratan de brindar un mejor rendimiento y también mejoras, como la posibilidad de ver el consumo de RAM de cada una de las pestañas que se tiene abierta que vimos hace poco tiempo.
Pero además de esto, también se tiene que poner el foco sobre las extensiones que se tienen instaladas. Y es que estas herramientas que pueden ser realmente útiles en muchos casos se activan siempre en segundo plano al ejecutar el propio navegador. En todo momento están tratando de buscar contenido en lo que estás viendo con el objetivo de ejecutar su función.
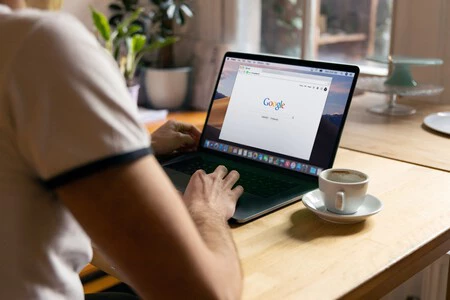
Esto hace que tenga que tener almacenado una buena cantidad de recursos, disparando la cantidad de CPU y RAM que utiliza cada pestaña. Esto con una página web que cuente con una gran cantidad de imágenes o animaciones va a terminar provocando que se pueda tener una mala experiencia en la navegación.
Cuantas menos pestañas abiertas, mejor
En este mundo hay dos clases de personas: las que cierran al momento aquella pestaña que no le va a servir de más ayuda, y otras que dejamos abiertas decenas de pestañas una encima de otra sin ningún problema. Este último grupo está matando el rendimiento de su dispositivo, ya que aunque no estemos en una pestaña en concreto, esta se sigue cargando para que al momento de acceder se pueda consultar el contenido rápidamente. Esto es algo que está tratando de solucionar Chrome limitando la cantidad de recursos de estas pestañas abiertas, aunque se tenga que sacrificar el tiempo que debe pasar para poder volver a trabajar con ella.
Pero como decimos, lo más recomendable en estos casos es mantener cerrada todas las pestañas que no se están utilizando y que consumen una gran cantidad de recursos. Esto hará que notes una mejora significativa tanto en el rendimiento general del PC como a la hora de navegar por las pestañas que más te interesan en ese momento.
Aceleración por hardware
Chrome entre su configuración permite activar la funcionalidad "aceleración por hardware". Esto es algo que está pensado para aquellos ordenadores qeu cuentan con una tarjeta gráfica o GPU dedicada. De esta manera, la CPU va a poder "descansar" al no tener que procesar tanta información al recibir la ayuda de la GPU. Pero esto es algo que puede no estar indicado si no se cuenta con una GPU dedicada y solo es integrada.
Para poder activarlo, simplemente vamos a tener que introducir en la barra de dirección web el comando chrome://settings/?search=aceleracion+por+hardware y activar la opción "Utilizar la aceleración por hardware cuando esté disponible".
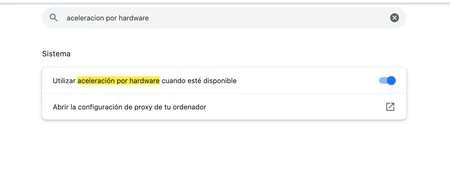
Activando la función "ahorro de memoria"
Una de las funciones más novedosas en el campo del rendimiento es precisamente "ahorro de memoria", que se lanzó a finales de 2022. Como hemos comentado anteriormente, esta función va a permitir "congelar" aquellas pestañas que no se están usando, pero que se mantienen abiertas. Esto se traduce en que el navegador le proporciona una menor cantidad de recursos, liberando la memoria que no está utilizando.
Para poder activarla, simplemente deberemos acceder a través de la barra de direcciones a chrome://settings/performance. Aquí deberás activar la opción que aparece en la cabecera llamada "Ahorro de memoria" y que vas a poder personalizar con algunos sitios web que no quieres que se terminen congelando.
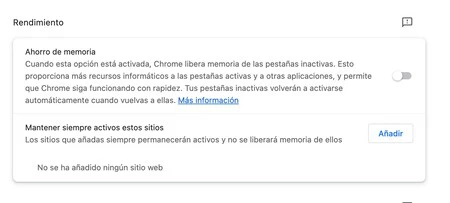
Mantén el navegador lo más limpio posible
Otro punto importante es realizar un buen mantenimiento al navegador para tenerlo completamente limpio de archivos 'basura'. De manera periódica es recomendable borrar las cookies, los archivos temporales o la caché para que el navegador no tenga que consumir tanta RAM a la hora de leerlos e interpretarlos cuando entramos a una página web.
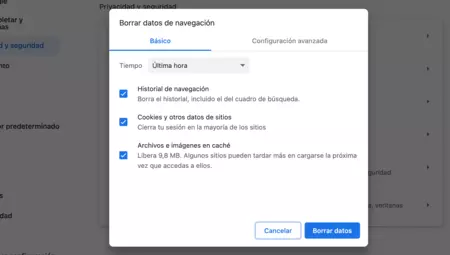
Esto es algo que vas a poder hacer de manera rápida entrando en la dirección chrome://settings/?search=borrar+datos+de+navegacion y pulsando en la primera opción marcada con un contenedor de basura. Lo único que quedará es seleccionar los archivos que se quieren eliminar y el rango de tiempo que se quiere aplicar.
En Genbeta | 13 extensiones de Google Chrome impulsadas por inteligencia artificial con las que harás tareas de horas en minutos





Ver 2 comentarios