Una de las características que más podemos envidiar a macOS los usuarios de Windows sin duda es AirDrop. Una herramienta que permite transferir archivos entre el iPhone, iPad o Mac a gran velocidad y con un solo clic mejorando la productividad considerablemente dentro del ecosistema.
Esto es algo que en ni en Windows 10 u 11 está integrado de manera nativa entre sus funcionalidades (aunque esperamos que pronto decidan a integrarlo), y es por ello que se debe optar por programas de terceros. En este caso hemos tenido la oportunidad de probar la aplicación de LocalSend que permite enviar y recibir archivos entre todos los sistemas operativos principales.
LocalSend es una herramienta ideal para transferir archivos entre ordenador y móvil
El funcionamiento de LocalSend es realmente sencillo, ya que es como si fuera AirDrop. Simplemente se debe tener la herramienta instalada en macOS o Windows así como la aplicación que está disponible tanto para Android como para iOS.
En este caso lo primero de todo será acceder a la web de LocalSend y pulsar encima del sistema operativo de tu ordenador (Windows o macOS). En el caso de Windows es importante pulsar sobre el archivo ZIP que se descargará en tu PC para después descomprimirlo y posteriormente ejecutarlo. Si, por el contrario, tienes macOS y quieres compararlo con AirDrop te recomendamos el archivo DMG o acceder a el a través de la App Store.
Una vez ya tienes la herramienta instalada en tu ordenador, es hora de pasar a tu dispositivo móvil. Como hemos comentado anteriormente hay que instalar las correspondientes aplicaciones que se van a encontrar en las tiendas tanto de Android como de iOS. Estas al final actuarán de intermediador para realizar la transferencia de todos los datos.
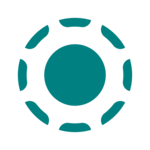
LocalSend
Envía archivos entre tus dispositivos cercanos.
Cómo se transfieren archivos entre PC y móvil
Una vez tienes tanto el programa como las aplicaciones instaladas es hora de pasar a la acción. Hay que tener en cuenta que el envío de archivos o fotografías se va a realizar a través de internet, y es por ello que los dos dispositivos deben estar conectados en la misma red Wifi.
En nuestro caso hemos hecho las pruebas entre Windows y iPhone, y para ello simplemente hemos tenido que ejecutar tanto la aplicación en el PC como en el iPhone. En ambas interfaces aparecen o en el lateral izquierdo o en la parte inferior las diferentes opciones que ofrece la herramienta: recibir o enviar. Esto va a ser importante para poder configurar los dispositivos para ser receptores o emisores de archivos e información en general.
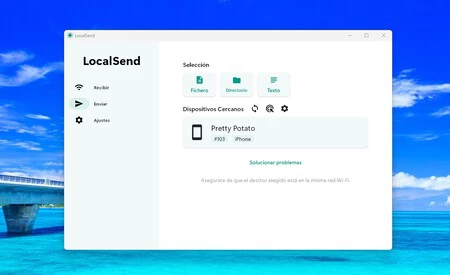
En el caso de que estemos en la opción 'Enviar' y si los dos dispositivos están conectados en la misma red, veremos como aparece una lista de dispositivos a los que enviar los archivos. Hay que destacar que en los ajustes de la aplicación o el programa se va a poder cambiar el nombre del dispositivo para que sea mucho más fácil de encontrar.
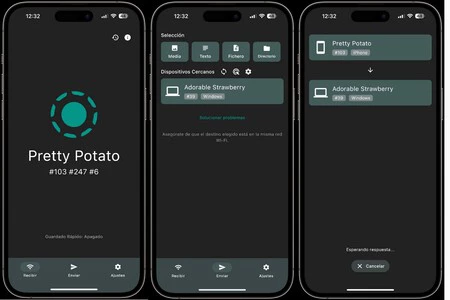
Antes de realizar el envío, es importante seleccionar si se quiere enviar un fichero, directorio, texto o incluso archivos multimedia. Una vez elegido se podrá elegir el dispositivo al que hacer el envío y simplemente se tendrá que autorizar para que la transferencia se complete.
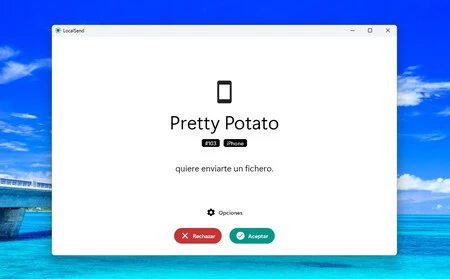
Nos ha sorprendido gratamente lo rápido que se transfieren los archivos y la interfaz tan limpia que tiene tanto en móvil como en ordenador. Es realmente intuitivo de utilizar y de esta manera se trata de solventar el problema que siempre hemos tenido en Windows a la hora de compartir archivos y que se ha tenido que solucionar usando WhatsApp o Telegram para compartir información.





Ver 5 comentarios