Desde que me decanté por macOS como sistema operativo profesional y personal, tuve claro que siempre iba a tener que seguir vinculada de algún modo a Windows. Me pasó durante la carrera, cuando el SO elegido era Ubuntu (Linux) y seguía necesitando de Microsoft para algunos programas de prácticas y ahora me pasa lo mismo: necesito tener Windows en mi macOS para seguir probando software o simplemente para usar las novedades del sistema operativo de escritorio más mainstream que existe.
Antaño, con mi MacBook anterior, usaba el Asistente Boot Camp para la instalación de Windows en una partición simplemente teniendo espacio suficiente, una imagen ISO del sistema operativo y la licencia correspondiente. Pero su procesador era Intel y ahora es un Apple Silicon, así que este método ya no es una opción. Afortunadamente he encontrado otra forma fácil, gratis y bastante sencilla de tener Windows 11: virtualizar con VMware. Vaya por delante que VMware Fusion Pro solo es gratis si es para uso personal, así que sin problema. Así es como lo he hecho paso a paso.
Lo primero: tener una cuenta Mware Fusion 13 Pro para macOS
Desde el anuncio hace unos días de esta posibilidad gratis para uso personal, todo pasa por crearse una cuenta de Broadcom, algo que puede hacerse desde este enlace y siguiendo los pasos que va enumerando. Después, entramos en nuestra cuenta y vamos a la sección de descargas, donde localizaremos y descargaremos la opción 'VMware Fusion 13 Pro for Personal Use'. Como hay varias opciones, mi recomendación es instalar la última (en estos momentos 13.5.2).
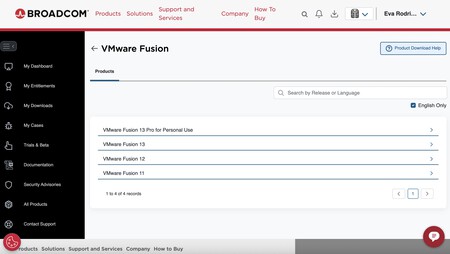
Después de aceptar los términos y condiciones de uso, tocamos sobre el botón de descarga situado al a derecha de 'VMware Fusion 13.5.2 (for Intel-based and Apple silicon Macs)'.
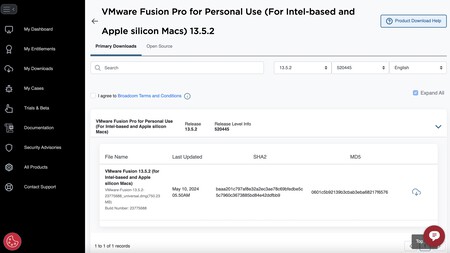
Cuando se haya bajado, tocará instalarlo como harías con cualquier otro programa en macOS, esto es, doble click en el archivo .dmg y siguiendo las instrucciones.
Ojo: al ser un programa descargado de internet, puede que tengas que dar un permiso extra.
Prepara VMware Fusion 13 Pro para Windows 11
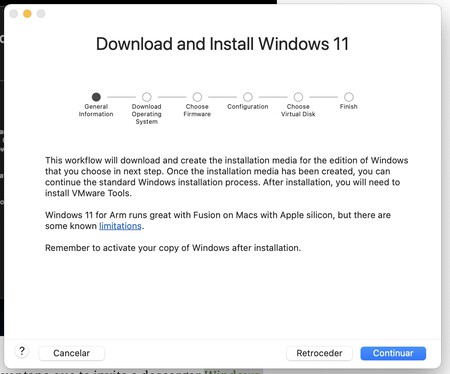
Con VMware Fusion 13 Pro instalado en el mac, lo siguiente es descargar e instalar Windows 11 en una partición, para lo que hay que seguir seis pantalla (como puede verse en el gráfico justo bajo estas líneas).
En la primera ventana tocaremos en 'Continuar' y en la segunda, seleccionamos una edición de Windows 11 ARM, el idioma y nuevamente tocamos en 'Continuar'. En la tercera pantalla elegimos un sistema de cifrado para la virtualización de TPM y configuramos una contraseña, en mi caso ha sido 'Partial Encryption' y pulsamos 'Continuar'. Después seleccionamos un tipo de firmware de arranque (yo he elegido solo UEFI) y 'Continuar'.
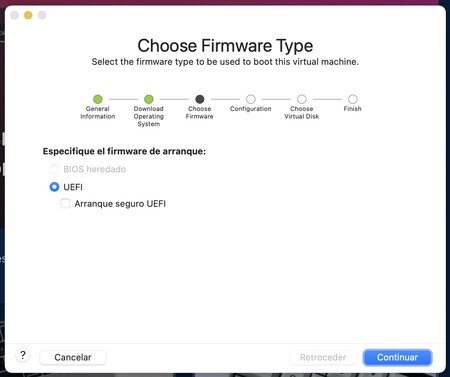
Ya solo queda crear un disco virtual, para lo cual es fundamental tener en cuenta que Windows 11 necesita de al menos 64 GB (a mí me tocó hacer limpieza previa para andar sobrada). En la siguiente pantalla revisaremos todo lo elegido y, si estamos de acuerdo, tocamos por última vez en 'Continuar'.
Después, tocamos en 'Finish' y ya será cuestión de un ratito que la máquina virtual esté operativa: ya tenemos el disco de instalación listo.
La instalación de Windows 11 desde VMware Fusion 13 Pro
Al terminar el proceso anterior, lo que vamos a encontrarnos seguro que nos suena familiar si hemos instalado Windows previamente, ya que es precisamente su instalación desde cero.
Como es habitual, nos tocará elegir cosas como el idioma, formato de hora, etc. En una pantalla pedirá la licencia del producto. Yo no tenía y no fue problema: solo toqué en 'No tengo una clave de producto'. Tras aceptar los términos y condiciones, elegiremos el tipo de instalación.
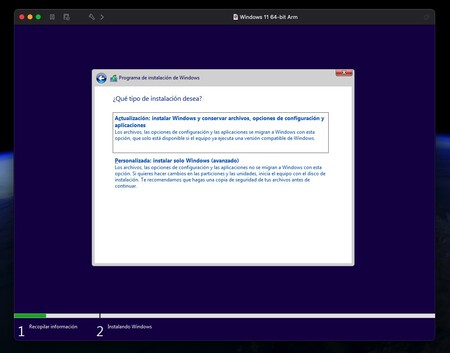
En mi caso elegí la personalizada y, tras seguir los pasos del sistema y esperar unos minutos, ya tuve Windows 11 listo para usar en un Mac con chip Apple Silicon.
Un consejo para mejorar su rendimiento: conviene usar las 'Install VMware Tools' con la máquina virtual de Windows 11 en VMware Fusion 13 Pro. Una vez dentro, instalaremos la unidad de CD/DVD 'VMware installation launcher' y después, reiniciaremos.
Portada | Eva Rodríguez de Luis y Javier Márquez
En Genbeta | Tenía un ordenador viejo que ya no usaba. Así le he dado una segunda vida convirtiéndolo en un Chromebook






Ver 2 comentarios
2 comentarios
tedesconozco
Lo habrás virtualizado, lo digo por que no leí el artículo, es que hace unos días, ya se escribió sobre eso mismo en webedia