Si eres de a los que le gusta la personalización y además te gusta el estilo de diseño futurista y vaporwave que tiene Cyberpunk 2077, entonces quizás te interese probar este tema para Windows 10 que sirve de consolación mientras esperas por el juego que se sigue retrasando.
Dependiendo de qué tanto estés dispuesto a personalizar, vas a tener que instalar unos cuantos parches y herramientas de terceros, además de descargar el tema principal, iconos y otros extras. Nosotros te vamos a dejar instrucciones para todo lo básico.
Cambiar el tema en Windows 10
 Tema Cyberpunk Windows 10 de niivu en DeviantArt
Tema Cyberpunk Windows 10 de niivu en DeviantArt
Para instalar un tema de terceros en Windows 10 vas a necesitar instalar primero que nada el parche UltraUXTheme. Una vez que lo hagas, reinicia Windows 10 y procede a descargar los siguientes recursos:
- Cyberpunk Windows 10 Theme (el tema).
- OldNewExplorer (sirve para eliminar el menú ribbon del explorador de archivos entre otras cosas).
- Lumincons installer (el paquete de iconos *opcional).
- StartIsBack (para cambiar el icono del botón de inicio *opcional).
- Rainmeter (para añadir widgets *opcional).
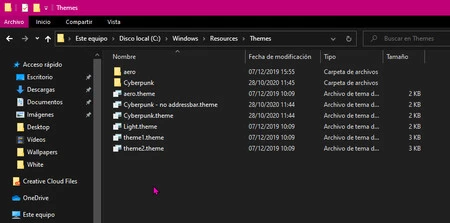 Donde pegar los archivos del tema de Windows 10
Donde pegar los archivos del tema de Windows 10
Descomprime el archivo zip con el tema que descargaste y busca la carpeta "Windows 10 Themes (Builds 1903-2004)" entre los archivos. Ahí te vas a encontrar con dos archivos de tema de Windows y una carpeta adicional. Copia todos esos archivos a la ruta C:\Windows\Resources\Themes.
Presiona la tecla de Windows + I para abrir la Configuración de Windows 10, navega hasta Personalización y selecciona Temas. Ahí podrás elegir entre dos opciones: "Cyberpunk no addresbar" (deja al explorador sin barra de direcciones) o Cyberpunk (el explorador tendrá barra de direcciones).
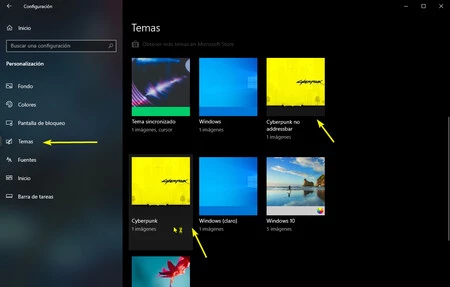
Para aplicar un tema solo tienes que hacer click sobre él y esperar que se hagan los cambios. Hay varias cosas que este tema no personaliza automáticamente, como por ejemplo el botón de inicio, los iconos del sistema, y algunos estilos del explorador.
Para cambiar estas cosas puedes usar el resto de herramientas opcionales que recomendamos descargar arriba. Con OldNewExplorer puedes modificar la apariencia del explorador. Solo tienes que descomprimir la carpeta y hacer doble click en el archivo OldNewExplorerCfg.exe.
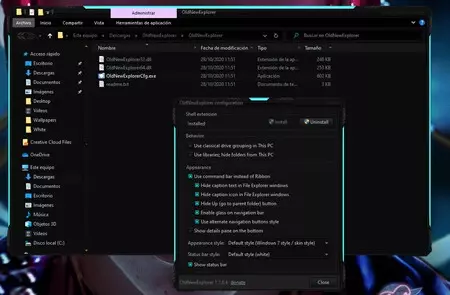 Casillas a marcar en OldNewExplorer
Casillas a marcar en OldNewExplorer
Marca todas las casillas que quieras, te recomiendo usar el ajuste general "Use command bar instead of Ribbon" y todas las opciones que lleva debajo excepto "use alternate navigation buttons style", y tampoco marcar "show status bar".
El resultado será algo como esto:
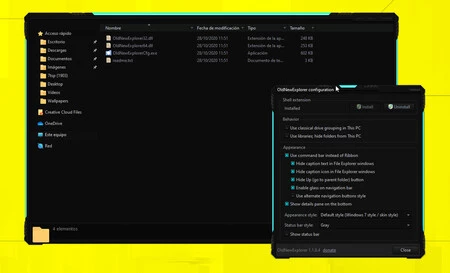
Para cambiar el botón de inicio solo necesitas instalar StartIsBack y cuando abras la ventana de configuración selecciona el icono y cámbialo por el que viene incluido dentro de la carpeta del tema Cyberpunk para Windows 10 con el nombre "Start Orb.png":
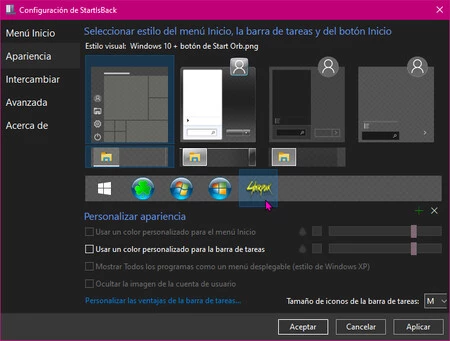
Si quieres los extras como los widgets de Rainmeter, puedes leer todo sobre cómo configurar la aplicación en este enlace, y los skins que ves en las capturas son: SimpleDesk 1.0, Monstercat Visualizer, y Urban.
Si quieres fondos de pantalla adicionales, echa un vistazo a la enorme selección que ofrece CD Project Red en su web oficial. Este fue mi resultado final:
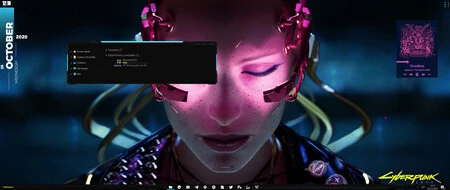






Ver 25 comentarios