Google Chrome, al igual que múltiples aplicaciones y programas en nuestro PC, muestra notificaciones tanto en la bandeja del sistema, como en el propio navegador cuando entramos a algún sitio web. Esto a veces es útil, pues podemos estar al tanto de lo que sucede, pero no es estrictamente necesario, y en ciertas ocasiones puede resultar hasta molesto.
En estas líneas os mostraremos cómo desactivar las notificaciones de Google Chrome, ya sean las que aparecen en Windows 10 y 11, o aquellas que podemos ver dentro del propio navegador.
Cómo desactivarlas en Windows
Windows 10
Para poder desactivar estas notificaciones desde el propio sistema operativo, basta con seguir una serie de pasos muy sencillos y que os explicamos bajo estas líneas:
- Nos vamos al apartado de 'Configuración', ya sea a través del panel de notificaciones o haciendo click derecho en el icono de Windows.
- Entramos en 'Sistema'.
- Hacemos click en 'Notificaciones y acciones'.
- Deslizando hacia abajo, en 'Obtener notificaciones de estos remitentes', desmarcamos la opción en Google Chrome.
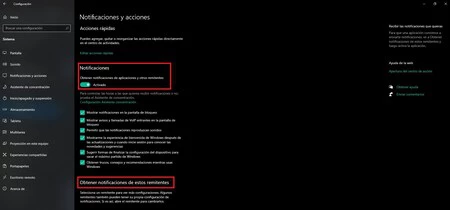
Aprovechando que estamos en esta pestaña, también podemos echarle un vistazo a todas las opciones que Windows nos deja modificar en relación a las notificaciones. Podemos simplemente desactivarlas todas desde el interruptor que nos aparece en la parte de arriba, o seleccionar qué tipo de avisos queremos recibir, entre otras cosas.
Windows 11
En Windows 11 el procedimiento es similar, y debido al cambio visual de este sistema operativo, es posible también modificar el aspecto y localización de estas notificaciones. Estos son los pasos a seguir:
- Accedemos al menú de 'Configuración' a través de la barra de tareas o desde el menú de inicio.
- En 'Sistema' nos vamos a 'Notificaciones'.
- En la sección, deslizamos hacia abajo y buscamos Google Chrome.
- Desactivamos la pestaña en Chrome.
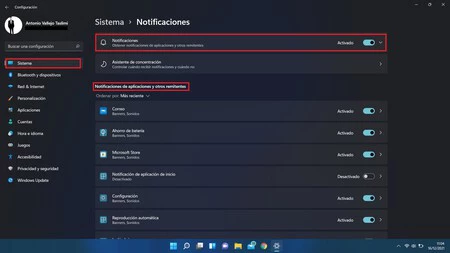
Si accedemos a la aplicación en cuestión desde el menú de notificaciones, podemos modificar varios de los parámetros, como el tipo de banner, si queremos que éstas reproduzcan sonido, o gestionar la prioridad de las mismas.
Desactivar las notificaciones desde Google Chrome
Lógicamente, a través del propio navegador, podemos desactivar aquellas notificaciones que nos aparecen en pantalla cuando, por ejemplo, Chrome nos avisa de que un sitio web o extensión nos quiere enviar notificaciones. Esto lo podemos hacer tanto desde el panel de Flags, donde desactivaremos las del sistema, como hemos explicado antes, o a través del propio panel de configuración de Chrome.
Bloquear notificaciones del sistema
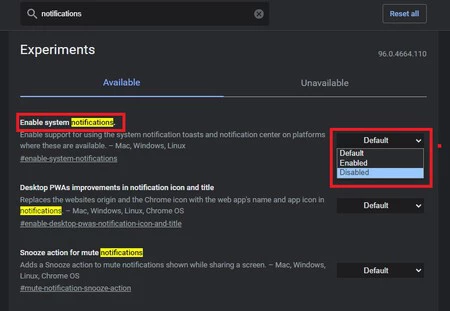
Para desactivar las notificaciones que nos aparecen en el panel de Windows 10 y 11, basta con escribir en la barra de dirección 'chrome://flags' sin las comillas. Aquí accederemos al panel de ajustes experimentales. Después buscamos la opción de 'Enable system notifications'. Por defecto está en Default, significando que actuará acorde a cómo lo tengamos en Windows. Si queremos desactivarlas, basta con cambiar la opción a 'Disabled'.
Desde el menú de configuración de Chrome
En este menú nos es posible desactivar tanto todas las notificaciones, como solamente para un sitio web. El procedimiento también es sencillo, os lo dejamos bajo estas líneas:
- Accedemos al menú de los tres puntos en la esquina superior derecha
- Seleccionamos 'Configuración'.
- Nos vamos a 'Privacidad y seguridad'.
- Accedemos a la opción de 'Configuración de sitios'.
- Deslizamos un poco y seleccionamos 'Notificaciones'.
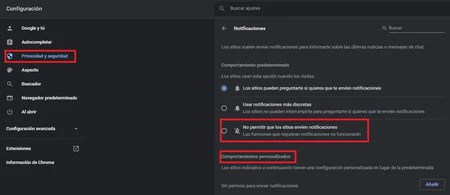
Ya en el menú de notificaciones podemos configurar Chrome para que no permita el envío de notificaciones a ningún sitio web, o desactivando solamente las que no nos interesan. Si seleccionamos la opción de 'No permitir que los sitios envíen notificaciones', ningún sitio web nos preguntará si deseamos recibirlas, deshaciéndonos del, a veces molesto, cartel ubicado en la esquina izquierda.





Ver 5 comentarios