Aunque la mayoría de los ordenadores modernos ya ni siquiera incluyen unidades de disco para CDs, DVDs, o Blu-ray, esto no quiere decir que no existan quienes sí los uses o los necesiten y que además quieran quizás exportar sus colecciones de vídeos en físico a un formato digital, ya sea como copia local, en la nube o a un disco externo.
Lo ideal en ese caso es convertir los vídeos a MPEG-4 o más comúnmente conocido como MP4. Es un formato de contenedor multimedia que es ampliamente soportado a través de casi cualquier dispositivo y sistema operativo que se nos ocurra pueda reproducir vídeo, y convertir otros formatos de vídeo a este, es bastante sencillo actualmente.
Convertir un vídeo con AVC
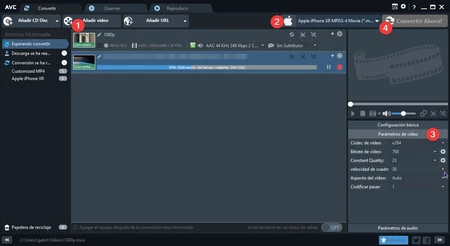
Aunque en la web vas a conseguir infinidad de herramientas de terceros para convertir vídeo, no todas son gratis, sin limitaciones importantes, o vienen libres de adware. Una buena opción que sí cumple con todo esto es Any Video Converter o AVC.
Es un programa simple, fácil de usar, que permite convertir vídeos y que tiene soporte para múltiples formatos de entrada y salida, entre los que podemos contar MP4, MPEG, VOB, WMV, H264, H265, MKV, AVI, MOV, FLV, DVR-MS, WEBM y más.
También es extremadamente fácil de usar y la interfaz incluye español entre los idiomas soportados. Para convertir un vídeo solo tienes que añadirlo con el botón de la parte superior (puedes navegar entre tus carpetas locales o incluso puedes pegar una URL de YouTube) y luego elegir un formato de salida en el menú a la derecha:
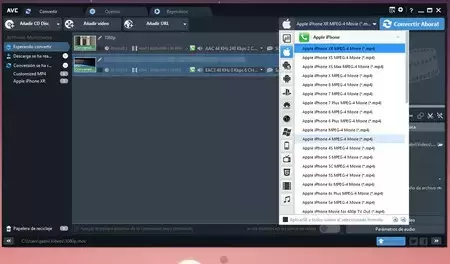
Aquí te vas a encontrar que el formato MP4 tiene múltiples "versiones optimizadas" dependiendo el dispositivo en el que los quieras reproducir. La realidad es que cualquiera vale, ya sea que elijas un iPhone o un PS4, lo que importa es la extensión .mp4. Lo único que esto cambia es la resolución y eso lo puedes ajustar manualmente luego.
En el menú abajo a la derecha puedes ajustar la configuración básica y varios parámetros de vídeo. Lo primero es poner un nombre a tu archivo, elegir la carpeta de salida, y también puedes elegir la resolución del vídeo y la calidad:
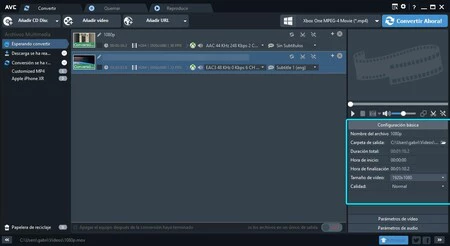
La versión gratuita te deja elegir hasta 1080p, y tienes tres tipos de calidad: baja, normal y alta. Mientras mayor sea el número que eliges, más grande el tamaño del archivo.
En los parámetros de vídeo es importante que si quieres un vídeo con la mejor calidad elijas un bitrate de vídeo alto, al menos por encima de 256. También puedes ajustar la velocidad de cuadros por segundo, e intenta que siempre esté al menos 30 para que tengas la mejor calidad posible, aunque es posible ajustarlo hasta 60 si has elegido calidad alta antes:
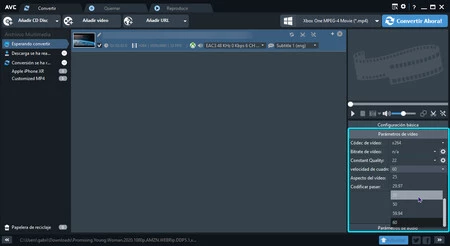
También puedes cambiar de forma similar los parámetros de vídeo, y en la lista de archivos puedes elegir si quieres añadir o no subtítulos. Cuando hayas decidido todo solo tienes que hacer click en "Convertir Ahora" y esperar que el proceso termina. Mientras más largo sea el vídeo y mayor la calidad, más tiempo tardará.





Ver 4 comentarios