En Windows 10 y 11, al igual que en versiones anteriores del sistema operativo de Microsoft, existe una opción denominada 'Inicio rápido'. Tal y como su nombre indica, se trata de una función que logra que nuestro equipo arranque de forma más veloz el sistema operativo.
Para que dicha opción funcione, Microsoft hace uso de una serie de técnicas inspiradas en las funciones de hibernación y suspensión, haciendo que el proceso de arranque sea más rápido que cuando iniciamos el sistema de forma convencional. Sin embargo, hay veces en las que dicha opción puede ser la causa de algunos problemas de arranque en nuestro equipo. En este artículo te contamos cómo activar o deshabilitar la función si te está causando problemas en tu ordenador.
Una buena opción, aunque puede ser la causa de algunos problemas de arranque
La función de inicio rápido es similar a lo que el sistema hace cuando hibernamos el ordenador. Al presionar sobre 'Hibernar', el sistema guarda la sesión actual en la memoria de nuestra unidad de almacenamiento, pudiendo continuar con la sesión de forma más rápida sin haber sido necesario apagar el ordenador completamente, incluso cuando hay una pérdida de energía.
El inicio rápido viene a utilizar esta misma técnica, aunque en vez de guardar toda la sesión en memoria, lo que hace Windows es cerrar la sesión de cualquier cuenta y guardar la información de la memoria en la unidad de almacenamiento del equipo. De esta manera, cuando volvamos a presionar el botón de encendido en nuestro ordenador, el sistema arrancará de forma más rápida.
Generalmente, la opción está activada por defecto, aunque si notas problemas de arranque, puede que desactivar esta función te ayude a resolverlos. Una vez que el sistema haya arrancado como de costumbre, siempre puedes volver a activar la función. Te enseñamos cómo hacerlo.
Cómo activar o desactivar el inicio rápido en Windows 10 y 11
Para activar o desactivar el inicio rápido en Windows 10 y 11, lo único que tenemos que hacer es ir a Panel de control > Hardware y sonido > Opciones de energía > Cambiar las acciones de los botones de inicio/apagado. En este menú encontrarás la opción de inicio rápido, la cual debería estar activada por defecto. Simplemente desmarca la casilla y aplica los cambios.
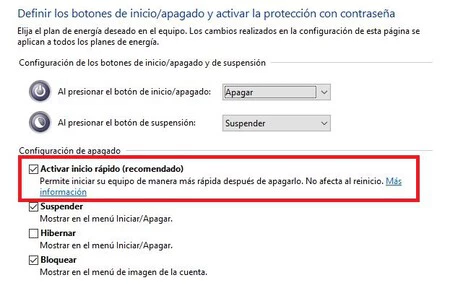
En caso de que las casillas aparezcan en gris y no se puedan modificar, simplemente tenemos que presionar sobre la opción de 'Cambiar la configuración actualmente no disponible' que se encuentra en la parte superior del menú. Una vez hecho esto, el sistema ya nos dejará modificar las opciones a nuestro antojo.
Si la opción ni siquiera te aparece en el menú, es posible que sea porque la función de hibernación no está activada en el sistema. Para comprobar esto, lo único que tenemos que hacer es ir al terminal de Windows (ya sea CMD o Powershell), ejecutarlo como administrador, e insertar el siguiente comando: powercfg /availablesleepstates. En la lista debería aparecer el inicio rápido.
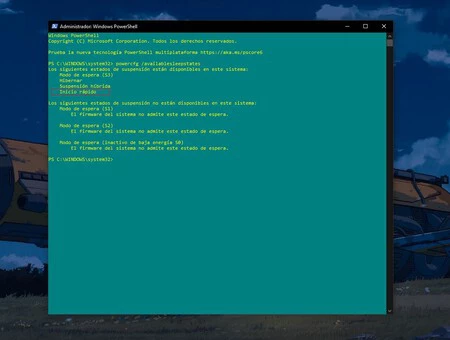
Para habilitar la hibernación, basta con escribir el comando powercfg /hibernate on en el terminal y presionar Enter. Tras esto, la hibernación quedará activada, y el inicio rápido debería de aparecernos en las opciones de energía del sistema.
Si inicio rápido no se encuentra en la lista que muestra la línea de comandos, puede ser debido a que tu ordenador no soporta el nivel S4 de ACPI (Advanced Configuration and Power Interface), por lo que en tu PC no se podrá activar la función.
Una vez hayas activado la opción y hayas resuelto el problema de arranque en tu PC, puedes probar a activar la función para iniciar el sistema como de costumbre.
El inicio rápido es una función que beneficia sobre todo a ordenadores con un sistema de almacenamiento de alta capacidad. Si tienes un ordenador con almacenamiento limitado, o hardware antiguo, puede que esta opción no sea del todo adecuada para tu sistema, pudiendo además ser la causa de problemas de arranque.





Ver 2 comentarios