Windows 11 cuenta con un subsistema Windows para Android (WSA) —similar al ya popular subsistema Windows para Linux (WSL)— que nos permite ejecutar las mismas aplicaciones disponibles en nuestro smartphone Android. O lo permitiría… si no fuera porque por ahora sólo nos habilita a instalar el medio centenar de apps disponibles en la versión personalizada para Windows de la Amazon Appstore.
Puedes encontrar por Internet trucos para instalar en Windows 11 apps procedentes de otras fuentes, pero frecuentemente te encontrarías con aplicaciones que, para funcionar, dependen de la presencia del pack básico de apps de Google.
Así que tenemos una buena noticia para ti: existe un método para instalar la Google Play Store en Windows, y así poder instalar todas las apps que necesitemos. Eso sí, en primer lugar un par de avisos:
El sistema es largo, tedioso, y posiblemente no funcione a la primera.
Debes utilizar este tutorial bajo tu propio riesgo: conlleva descargar también aplicaciones de terceros, y el método utilizado sin duda infringe el acuerdo de servicios de Google Play.
Dicho eso…
Comenzamos la instalación
Antes de comenzar el proceso, asegúrate de tener instalado WSL2 en tu Windows 10/11 (los autores de la herramienta recomiendan usar Ubuntu como distribución), además de un software de descompresión de archivos. Además, debes de asegurarte de desinstalar la Amazon Appstore si ya la tenías instalada.
Abre esta web... y, en el formulario que te aparezca, copia el Product Id '9P3395VX91NR' e introdúcelo en el formulario de la web, especificando en el primer desplegable que estamos introduciendo el 'Product Id' y seleccionando 'Slow' en el segundo desplegable.
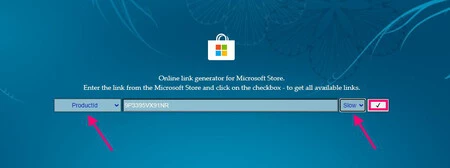
Tras pulsar el botón, nos aparecerá una enorme lista de archivos listos para descargar. Haremos scroll hasta la parte inferior de la web y nos descargaremos el mayor fichero de todos: uno con extensión .msixbundle y 1,21 GB de peso. Con esto estaremos descargándonos el paquete de instalación de WSA… lo que también nos permitirá alterarlo.
Una vez descargado, lo abriremos con nuestro programa de [des]compresión de archivos favorito. De entre los archivos que contiene, buscaremos los dos más pesados (con extensión .msix) y extraeremos aquel cuyo nombre haga referencia a la arquitectura de nuestro procesador (x64 o ARM64).
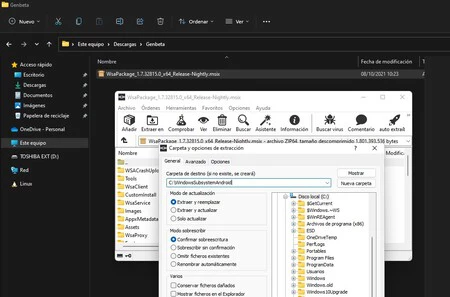
Una vez hecho eso, también deberemos abrir este segundo fichero con el programa de compresión; su contenido lo descomprimiremos en una nueva carpeta C:\WindowsSubsystemAndroid. Una vez hecho eso, deberemos borrar, en la nueva carpeta, los siguientes archivos:
- AppxBlockMap.xml
- AppSignature.p7x
- [Content_Types].xml
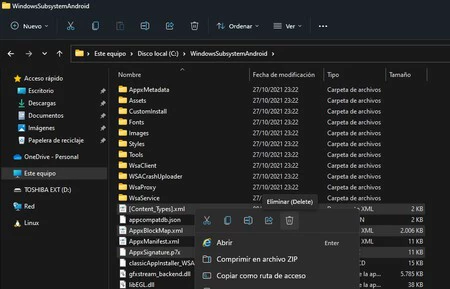
Ahora, deberemos ir al repositorio de WSAGAScript y descargarlo en formato ZIP. Lo abrimos, entramos en la única carpeta (WSAGAScript-main) y descomprimimos su contenido en una nueva carpeta localizado en el directorio raíz del disco duro; en este caso, en C:\GAppsWSA.
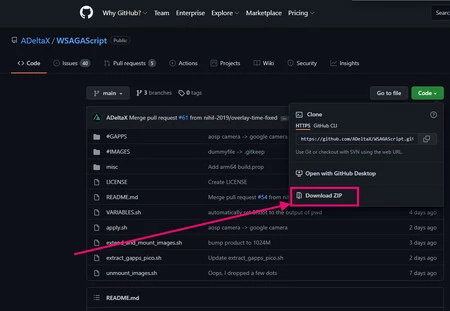
Ahora abre la web de OpenGApps e indica los siguientes datos para realizar la descarga: 'Platform' (normalmente será 'x86_64', pero en tu caso puede ser 'ARM64'), Android (11.0) y Variant ('pico'). Luego hacemos clic en el botón rojo.
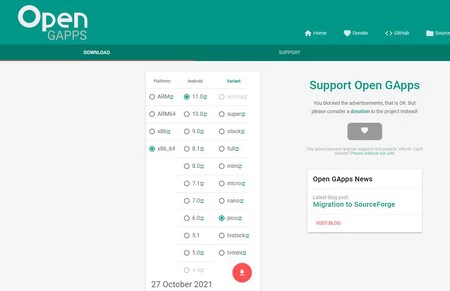
Una vez descargada esta versión libre del paquete de apps de Google, moveremos dicho archivo a la carpeta #GAPPS dentro de C:\GAppsWSA*. Ahora ve a *C:\WindowsSubsystemAndroid y copia los cuatro archivos *.img que contiene:
- product.img
- system.img
- system_ext.img
- vendor.img
…para poder pegarlos en la carpeta #IMAGES de *C:\GAppsWSA*.
A continuación abre el terminal de tu distribución WSL en Windows Terminal y escribe "sudo su" para conseguir privilegios de root (administrador); tendrás que escribir a continuación la contraseña. Hecho eso, deberás situarte en la carpeta GAppsWSA, pero utilizando el árbol de directorios de Linux:
cd /mnt/c/GAppsWSA
Ahora necesitamos instalar tres programas de Linux; primero actualizaremos la instalación de Ubuntu y a continuación instalaremos, usando los siguientes comandos:
apt update
apt upgrade
apt lzip unzip dos2unix
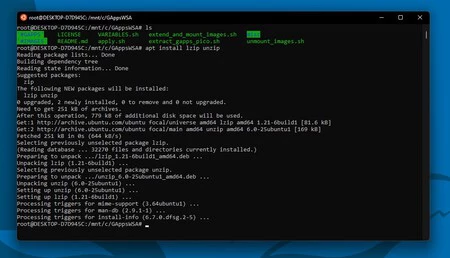 Instalando el software necesario en Ubuntu/WSL2.
Instalando el software necesario en Ubuntu/WSL2.
Posteriormente tenemos que realizar la conversión a formato Unix de cuatro scripts localizados en la carpeta donde nos encontramos:
dos2unix ./apply.sh
dos2unix ./extend_and_mount_images.sh
dos2unix ./extract_gapps_pico.sh
dos2unix ./VARIABLES.sh
Una vez finalizado ese paso, el siguiente consiste precisamente en ejecutar dos de esos scripts (amén de otros dos nuevos):
./apply.sh
./extend_and_mount_images.sh
./apply.sh
./unmount_images.sh
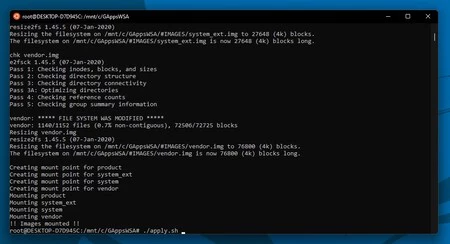 Ejecutando los scripts.
Ejecutando los scripts.
Ahora, abriremos el Explorador de Windows para ir hasta la carpeta #IMAGES en C:\GAppsWSA*, copiar los cuatro archivos .img que contiene, copiarlos y pegarlos en *C:\WindowsSubsystemAndroid.
A continuación, ve a C:\GAppsWSA\misc, copia el archivo 'kernel', ve a C:\WindowsSubsystemAndroid\Tools, renombra el archivo 'kernel' que encontrarás ahí a 'kernel_bak' y pega el 'kernel' que habías copiado.
Instalar WSA e iniciar Play Store
A continuación tendrás que asegurarte de tener activado el modo desarrollador en Windows, activarlo en caso contrario, y abrir una terminal de Windows PowerShell como administrador y ejecutar el siguiente comando para instalar —por fin— el subsistema Windows para Android:
Add-AppxPackage -Register C:\WindowsSubsystemAndroid\AppxManifest.xml
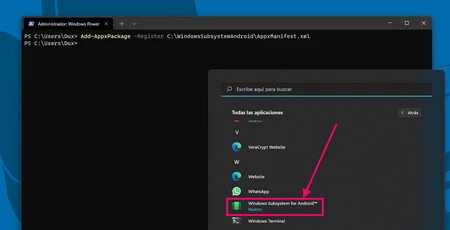
Ahora ya puedes abrir la aplicación Windows Subsystem for Android desde el menú de Inicio de Windows. Pero no, no hemos terminado aún: cuando lo abras, te encontrarás una ventana de configuración como la siguiente, activa el 'Developer Mode' (esto es independiente del 'modo desarrollador' del propio Windows) y pulsa en el icono al lado de la primera opción del menú ('Files'). Será entonces cuando el subsistema verdaderamente arrancará.
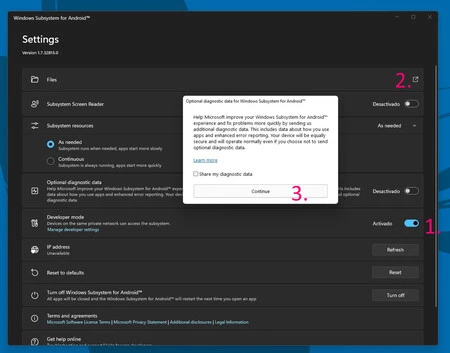
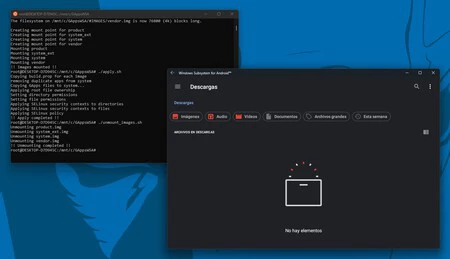 La terminal Linux con las instrucciones de los scripts de instalación (izquierda) y el subsistema Windows para Android recién iniciado (derecha).
La terminal Linux con las instrucciones de los scripts de instalación (izquierda) y el subsistema Windows para Android recién iniciado (derecha).
El primer inicio será algo lento, pero cuando finalice, veremos que se abre el administrador de archivos de Android. Eso es que vamos bien, pero lo cerramos, porque no es lo que necesitamos ahora: el siguiente paso será buscar el icono de la 'Google Play Store' entre las aplicaciones del menú Inicio de Windows. Y ejecutar.
Si nos deja iniciar sesión es que todo va bien: cuando lo hagas, recuerda que te aparecerán avisos en tu smartphone anunciando que alguien está intentando iniciar sesión en un nuevo dispositivo Android (que reconocerá, concretamente, como un Google Pixel 5); acepta el aviso para confirmar que eres tú quien está iniciando sesión, y listo. Si todo va bien, en un par de minutos tendrás ante ti el catálogo completo de tu Google Play Store.
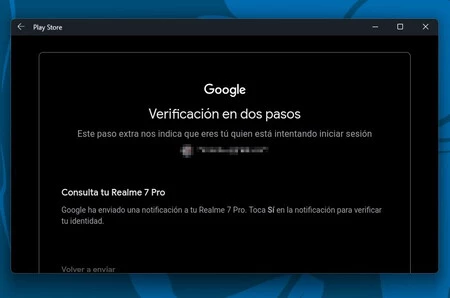
Ya sólo queda un par de pasos que dar: en la ventana de configuración de 'Windows Subsystem for Android' tienes que desactivarlo temporalmente haciendo clic en la opción 'Turn Off Windows Subsystem for Android', y luego ir a C:\WindowsSubsystemAndroid\Tools, renombrar 'kernel' a 'kernel_root' y 'kernel_bak' a 'kernel' (es decir, restauramos el kernel original).
Ahora ya puedes empezar a instalar tus apps favoritas. ¡Enhorabuena!





Ver 14 comentarios