Ya sea que uses una distribución Linux como tu sistema operativo principal, o que lo tengas instalado junto a Windows en dual-boot, por más que tienda a ser bastante autosuficiente en eso de cuidarse solo y esté infinitamente más libre de problemas de malware que el señor ventanas, siempre hay cosas de las que puedes ocuparte para que tu ordenador se mantenga a punto.
Además, hay tareas que solo un usuario que se preocupa por sus asuntos tiende a realizar, muchas de las cuales pueden evitarnos dolores de cabeza en el futuro. Así que, que mejor que empezar el año haciendo un poco de mantenimiento y poniendo en orden todo, porque hay cosas de las que ni Linux puede ocuparse por sí solo.
Disculpas de antemano a quienes no utilizan una distribución basada en Debian/Ubuntu, pues la mayoría de estas herramientas e instrucciones estarán dedicadas a ese tipo de distros por ser las más comunes y en las que hemos probado todo. Sin embargo, muchas cosas tienen su equivalente y pueden funcionar de forma parecida, y en general, los consejos aplican para cualquiera con un ordenador, use el sistema que sea.
Verificar salud de tus discos
Hay muchas formas de verificar el estado de los discos duros o los SSD instalados en tu ordenador. Esta es una tarea que deberías realizar con cierta frecuencia para que estés al tanto de algún fallo y puedas buscar una solución antes de que sea demasiado tarde y todos tus archivos se vayan al más allá.
smartmontools
Una de las herramientas más sencillas que puedes usar es smartmontools. Escribiendo algunos comandos en tu terminal puedes verificar gran cantidad de información sobre la salud de tu disco duro y comenzar incluso a monitorear y hacer pruebas automáticas.
Smartmontools se encuentra en los repositorios de Ubuntu, así que puedes usarla en cualquier distro derivada abriendo una consola y escribiendo:
sudo apt install smartmontools
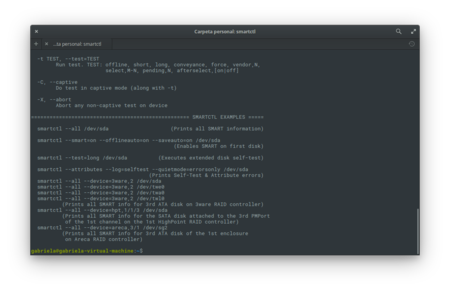
Puedes probar un comando rápido como: sudo smartctl -a /dev/sda para analizar rápidamente una partición. O, puedes escribir smartctl -h para que la terminal te muestre todas las opciones disponibles.
Si quieres aprender más sobre esta herramienta, puedes leer la documentación oficial en linea.
Gnome Disks
Si no te gusta eso de andar escribiendo comandos en la terminal, existe una sencilla herramienta con interfaz gráfica que hace básicamente lo mismo y se llama Gnome Disks. Para instalarlo búscalo en tu centro de software o simplemente abre una terminal y escribe:
sudo apt install gnome-disk-utility
Una vez instalado, deberías aparecer en tu lista de aplicaciones como "Discos". Ejecuta el programa y aparecerá la lista de tus unidades y particiones. Selecciona el que quieres evaluar y luego haz click en el botón en forma de tuerca arriba a la derecha. Puedes probar el rendimiento del disco o iniciar las pruebas SMART.
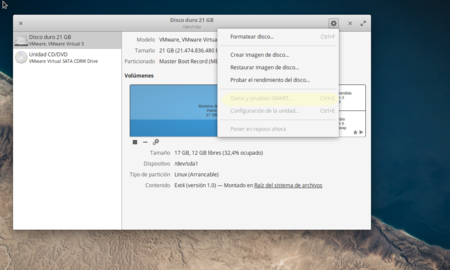 En esta imagen no se pueden selccionar las opciones SMART porque se trata de una máquina virtual
En esta imagen no se pueden selccionar las opciones SMART porque se trata de una máquina virtual
Estas últimas pueden no ser compatibles con discos muy viejos, y son capaces de evaluar la tasa de errores de lectura y búsqueda, las que lleva el disco encendido, tiene un contador de sectores reubicados, muestra la tmperatura de la unidad (no debería sobrepasar los 45 – 50 ºC), y muestra la tasa de errores G-sense.
Hacer respaldo
Otra buena idea que nunca deberías quitarte de la cabeza, es la de hacer constantemente respaldos de tus archivos y documentos. Pero, si además planeas hacer un _upgrade_ de tu distro ya sea a una nueva versión o quieres mudarte a otra familia, quizás quieras guardar también tu configuración y aplicaciones. Para esto no existe mejor utilidad que Aptik.
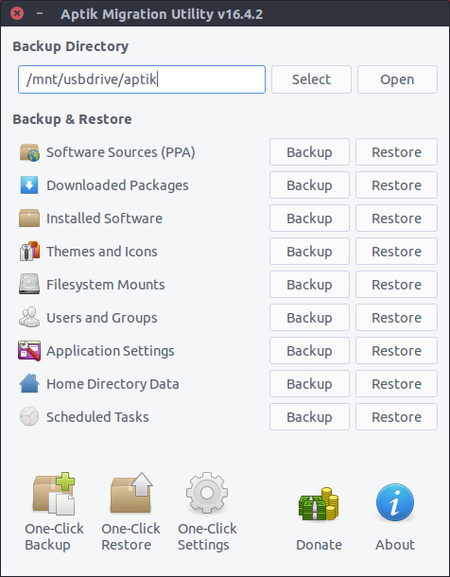
Si lo tuyo va más allá que simplemente copiar los archivos de la carpeta Home en un medio externo, Aptik Migration Utility te deja migrar todos los ajustes, datos, aplicaciones, temas, iconos, directorios, repositorios, y hasta las tareas programadas en cualquier distro basada en Ubuntu.
Para instalar Aptik abre una terminal y escribe:
sudo apt-add-repository -y ppa:teejee2008/ppa
sudo apt-get update
sudo apt-get install aptik
Al iniciar el programa verás una lista de todas las cosas que puedes respaldar para después restaurar. Es ideal si quieres hacer una instalación completamente limpia de tu distro y no quieres pasar por todo el tedioso proceso de configurar tus aplicaciones y preferencias otra vez.
Actualizar sistema
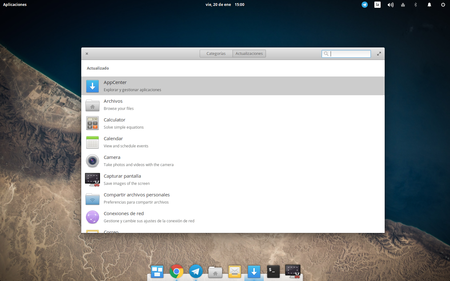
Si ya hiciste un respaldo y verificaste que todo está funcionando bien, discos incluidos, es un buen momento para actualizar tu sistema. Aunque la mayoría de las distros te avisan constantemente de cuando hay actualizaciones disponibles, son demasiados quienes las postergan.
Aprovecha y abre tu gestor de actualizaciones e inicia el proceso. Si planeas actualizar la versión de la distro y temes que algo se rompa en el proceso, especialmente si tienes más de una versión por delante, es buena idea respaldar todo con Aptik y reinstalar el sistema por completo.
Actualizar kernel
A veces nuestra distro funciona muy bien, pero con un kernel más actual funcionaría mejor. Si quieres solo actualizar tu kernel de una forma sumamente sencilla y a prueba de novatos, te presento la herramienta Ukuu. Fue creada por la misma persona detrás de Aptik y es igual de eficiente y fácil de usar.
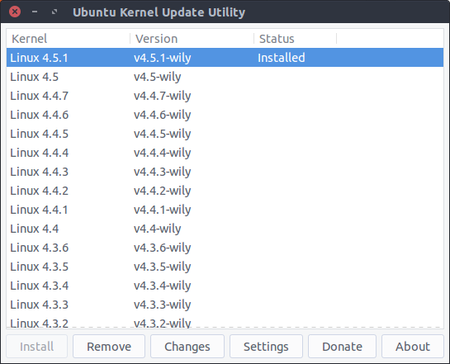
Esta utilidad es compatible con Ubuntu y derivados. Lo que hace es recopilar la lista de kernels disponibles en kernel.ubuntu.com y mostrar notificaciones cuando hay una actualización disponible. Ukuu descarga e instala los paquetes de forma automática.
Para instalarlo abre una terminal y escribe:
sudo apt-add-repository -y ppa:teejee2008/ppa
sudo apt-get update
sudo apt-get install ukuu
Liberar espacio
El espacio en el disco duro no distingue entre sistemas operativos, y el precio de los SSD tampoco. En el caso de estos últimos siempre es ideal que cuenten con al menos un 20 a 25% del espacio libre para que funcione de forma óptima y a su máxima velocidad. Si tienes un SSD demasiado lleno se tardará más en realizar las operaciones.
Liberar espacio en disco puede ser tan sencillo como vaciar la papelera, borrar archivos no usemos, o respaldar lo que no necesitamos almacenar en el ordenador todo el tiempo y así hacer hueco para cosas nuevas.
Eliminar lo que no usas
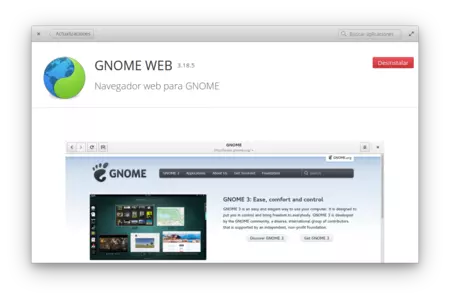
La mayoría de las distribuciones vienen con un buen paquete de aplicaciones por defecto que sirven para realizar la mayoría de tareas básicas que un usuario necesita. Sin embargo, en muchos casos tú no usas ni siquiera el 50% de ellas, así que abre ese centro de software y empieza a eliminar programas indeseados.
También sería bueno momento para eliminar repositorios que no usas o que ya no funcionan, esto no va a liberar espacio, pero si errores molestos al actualizar el sistema. Puedes usar el comando sudo add-apt-repository —remove ppa:nombre-ppa/ppa
Limpieza de navegadores
Si usas Chrome aprovecha y hazle una pequeña limpieza. Abre el navegador y en la barra de dirección escribe chrome://settings/clearBrowserData, selecciona eliminar elementos almacenados hasta el origen de los tiempos y marca todas las casillas. Eso, o elige las que tu prefieras, solo que lo primero es más drástico y divertido.
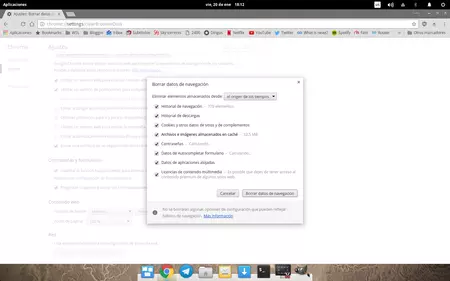
Si usas Firefox, abre el navegador y pega lo siguiente en la barra de direcciones: about:preferences:#privacy, presiona Enter y estarás frente a las opciones de privacidad. Desde ahí puedes eliminar el historial de navegación y todas las cookies.
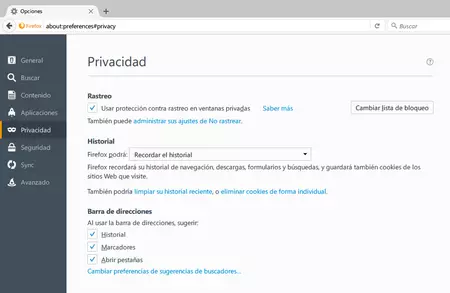
Y, ahora ve a limpiar el mouse y el teclado, que deben estar muy sucios.
En Genbeta | Cómo poner a punto tu ordenador con Windows 10 en enero





Ver 37 comentarios
37 comentarios
stryder.maquiavelo
Como poner a punto tu ordenador
1 - Respaldar toda la informacion importante
2 - Bloquear todos los posibles sectores dañados de (el/los) disco(s) duro(s) , Recomiendo usar 2 , un disco duro para los sistemas operativos, y otro para los datos, aunque en el de los datos les recomiendo tener por lo menos una distribucion completa como Slackware, para casos de emergencia.
3 - Crear una nueva tabla de particiones
4 - Crear unas particiones, Por ejemplo para 1 Distribucion
No crear SWAP , especialmente si tienes 8GB Ram o más ya que el sistema jamas la usara
/boot 512MB
/ -> Por lo menos unos 30GB , yo recomiendo que lo minimo sean 40GB
/home -> espacio restante
5 - Instalar una distribucion, yo recomiendo : desde la más sencilla hasta la mas dificil (No usar Ubuntu Desktop, porque es Lento (0 optimizacion), Feo (Me refiero a Unity), lleno de Bugs y Glitches como intentar consumir 8GB Ram al iniciar Xorg, en un pc con 4GB Ram), si quieren ubuntu la mejor sugerencia que les puedo dar es que instalen la version Server y de alli instalen el sistema grafico y veran que obtienen mucho mejores resultados que con la version desktop , ahora sigamos con las distribuciones :
ZorinOS, ChaletOS, LinuxMint Xfce, Manjaro OpenRC Xfce , OpenSuSE, Calculate Linux Desktop, Frugalware, Debian / Devuan , Slakcware / Slackware64 , Sabayon , Gentoo, y LFS
Nota : Distribuciones como Debian, Slackware, y Gentoo, te recomienan ampliamente que compiles (o recompiles) todo el software que tengas instalado utilizando opciones como :
export {C,CXX}FLAGS='-O2 -fPIC -march=native -mtune=native -pipe'
export OPTFLAGS='-O2 -fPIC -march=native -mtune=native -pipe'
make -j3 #En mi caso porque tengo 1 procesador con 2 Nucleos
Muchos usuarios de Debian agregan las lineas "deb-src" pero jamas las usan, eso es para usar la herramienta "apt-build", de las cuales, Gentoo y Debian te recomiendan recompilar "world" (Todo lo que este instalado en tu sistema) pero optimizado para tu procesador
6 - A disfrutar de tu sistema especialmente si lo compilaste manualmente con optimizaciones + optimizaciones adicionales como lo son : Graphite, LTO, Clang, Polly, ThinLTO
Por ejemplo si compilaste manualmente Xfce 4.12 con el soporte de GTK3, veras que en varios caso el precompilado de la distro consume 320MB, mientras el precompilado por ti, es decir optimizado a tu equipo, maximo consumira unos 180MB, aparte de que sera más rapido, y más estable que el precompilado para "genericos"
alemito
Todo muy bién pero por favor llamenos al sistema operativo con su nombre correcto, y éste es GNU/Linux, donde Linux es sólo el kernel
editorenbici
Yo aun no entiendo el AppCenter de Freya, me toca usar GDebi.
Mario Daniel Ruiz
Alpine Linux y Android te esperan con brazos abiertos. Y respecto a lo de GNU/Linux... la verdad que Stallman diga «queremos que se asocie las distros de GNU/Linux con nuestra filosofía de software libre, además GNU establece convenciones y facilidades que aprovecha todo el userspace que tanto les gusta» y que a gente responda «es que quieren fama, parásitos, X11 es más importante!» ya no me produce la misma reacción de vergüenza ajena que antes, es como cuando digo que soy ateo y me preguntan si adoro al demonio.
goyito666
Buen articulo, siempre es util una lista de las opciones que tenemos a nuestra disposición. En mi caso desconocía alguna de estas utilidades bien por que no suelo requerir de esas funciones o por usar la equivalente (normalmente prefiero las graficas, aunque reconozco la potencia y rapidez de la consola). Muy interesantes tambien los comentarios al articulo, no hay nada como ver que usan otros usuarios como alternativa, tan instructivo como el articulo en si.
luisrc
Aunque soy usuario linux, realmente se muy poco, pero creo que es sería muy útil también ejecutar los comandos de limpieza, tales como
autoclean
autoremove
clean
hay otro para eliminar versiones antiguas del Kernel, he visto algún tutorial por allí pero no lo he usado, se que es muy sencillo... algunos de ustedes que han comentado antes seguro sabrán
dontibu
¿Alguien ha probado aquel kernel optimizado para escritorio Linux Zen?(liquorix.net)?
debdeb
Interesante artículo. Aptik Migration Utility y Ukuu no las conocía, tal vez por ser una herramienta para Ubuntu y derivados, yo uso Debian.
Para ver los datos S.M.A.R.T. utilizo GSmartControl (apt install gsmartcontrol).
Para despreocuparme de las actualizaciones utilizo Unattended-Upgrade (apt install unattended-upgrades), muy bueno!
Para liberar espacio hace mucho tiempo utilizaba un herramienta muy buena llamada KleanSweep, ya no esta disponible en los repositorios, aunque todavía se consigue el código fuente (no lo he compilado en Debian Jessie).