Si tienes un ordenador con Windows y no es tan viejo como el último éxito de los Backstreet Boys, lo más probable es que tengas Windows 10, y aunque esta última versión del sistema operativo de las ventanas sufre de muchísimos menos problemas de rendimiento que las versiones anteriores, siempre es bueno hacer un poco de mantenimiento preventivo para tener el ordenador funcionando lo mejor posible.
Aquellos días de tener que desfragmentar el disco duro a mano quedaron en el paso, pero muchas cosas aún siguen iguales, como el montón de archivos basura que se acumulan con el tiempo, las amenazas de malware que se esconden en tu sistema sin que tengas ni la más remota idea, o los males inherentes a tu navegador web, que al fin y al cabo suele ser la herramienta que más usamos. Si quieres dejar tu Windows 10 casi como nuevo sin tener que restaurar el sistema, te explicamos cómo hacerlo.
Revisa la salud de tu disco duro
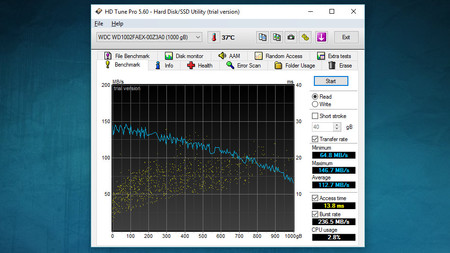
La mayoría de los discos duros suelen tener una larga y sana vida, pero no son infalibles y más de una vez puede pasar que tienen fallos, y cuando se presentan es demasiado tarde para ti y tus preciosos archivos. Así que intenta de vez en cuando verificar la salud del mismo con cualquiera de estas aplicaciones gratuitas.
Muchas tienen la opción de avisarte si un disco empieza a presentar fallos en cualquier momento. Solo debes tener en cuenta que la mayoría de estos procesos toman algún tiempo y es mejor no estar usando el equipo para más nada mientras lo hagas.
Activar la optimización automática de las unidades
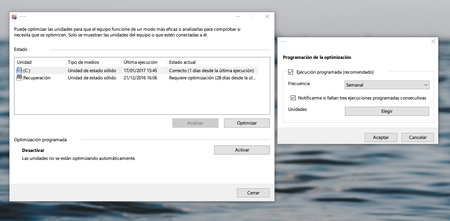
Con Windows 10 es difícil conseguir una mejor opción para mantener tu disco duro funcionando al 100% que la misma que incluye ya el sistema operativo. Windows se encarga de desfragmentar de forma automática las unidades conectadas al equipo constantemente, siempre que la optimización programada esté activa.
Asegúrate de verificar que esa opción está funcionando en tu sistema. Para ello presiona el botón de inicio y escribe en la búsqueda "optimizar" y selecciona la aplicación "Desfragmentar y optimizar unidades".
En la ventana encontrarás una lista con los medios conectados al equipo y solo tienes que verificar si el optimizado automático está activo o no. Luego solo deberás elegir con que frecuencia se llevará a cabo y decidir si quieres que Windows te avise o no cuando hace tiempo que no se optimizan.
Usar el monitor de confiabilidad
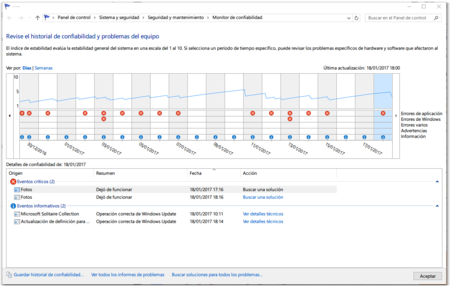
Windows incluye una herramienta poco conocida llamada "Monitor de confiabilidad" que te permite revisar el historial de problemas que ha presentado tu equipo en un periodo de tiempo determinado. Esta herramienta es muy útil porque te permite saber de eventos de los que en muchos casi ni siquiera te enteras, y directamente desde ahí puedes no solo ver los detalles técnicos sino buscar una solución.
Soluciona problemas de Windows
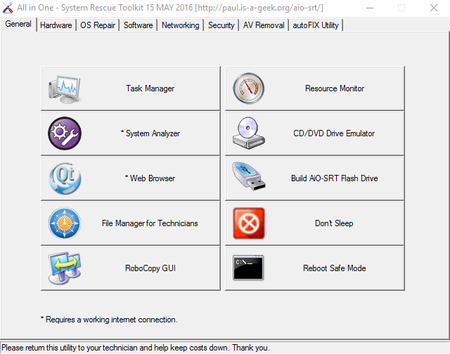
Si has encontrado algún error desde el monitor de confiabilidad y el solucionador de problemas de Windows no ha sido de mucha ayuda, siempre puedes probar con una herramienta de la que hemos hablado antes y que puede intentar solucionar la mayoría de los fallos comunes de Windows de forma sencilla.
Descarga el All in One System Rescue Toolkit desde su web oficial, ejecuta la aplicación y espera que haga lo suyo, es totalmente desatendido y no tienes que hacer nada más.
Liberar espacio

Existen varias formas de liberar espacio en tu disco, es importante que no estés en números rojos y llegues a niveles de tener más del 90% del espacio ocupado, esto hace que el sistema vaya más lento, y en el caso de los SSD lo ideal es al menos tener el 20 al 25% del disco libre para que funcione de forma óptima.
Limpiar archivos temporales
Los archivos temporales suelen ser alguna de la basura que más espacio ocupa, si quieres saber cómo deshacerte de ellos, puedes seguir nuestra guía paso a paso.
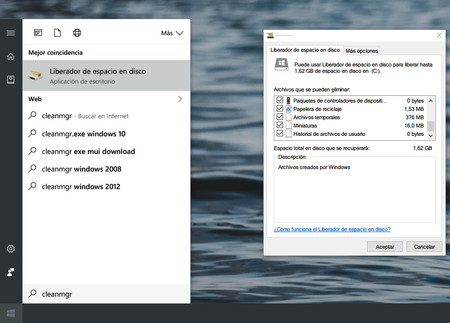
O, al menos presiona el botón de inicio y escribe "_cleanmgr_" y luego presiona CTRL+SHIFT+ENTER para ejecutarlo como Administrador. Marca todas las casillas y presiona aceptar. Espera que el proceso termine y te habrás deshecho de una gran cantidad de archivos inncesarios.
Deshacerte de archivos duplicados
Otra peste que muchas veces ocupa espacio de forma innecesaria en nuestro disco son los archivos duplicados. Hay muchas herramientas disponibles para analizar tus unidades y detectarlos, pero una de las más fáciles de usar y eficientes, es la que incluye el mismo CCleaner. El programa es gratuito y también funciona para ayudarnos a eliminar en pocos clicks toda la basura que se acumula en Windows con el paso del tiempo.
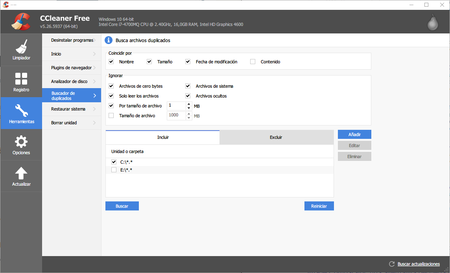
También hay alternativas como System Ninja o puedes darte un paseo por alguna de estas nueve utilidades para liberar espacio en tu disco duro en Windows.
Respaldar tus archivos en la nube o un dispositivo externo

Si ya no hay nada más que puedas eliminar o que sea innecesario, de seguro hay archivos que no necesitas tener en tu ordenador todo el tiempo pero sí quieres conservar. Lo ideal es que siempre tengas una copia extra de lo más importante en un disco externo o en la nube, y lo que no uses constantemente lo borres del ordenador.
Si quieres aprovechar y además guardarte las espaldas respaldando tus archivos en Windows 10, esta es la forma más rápida y simple de hacerlo. Y, si prefieres también puedes hacer una copia completa de Windows con todo el contenido del ordenador.
Desinstala los programas que no usas
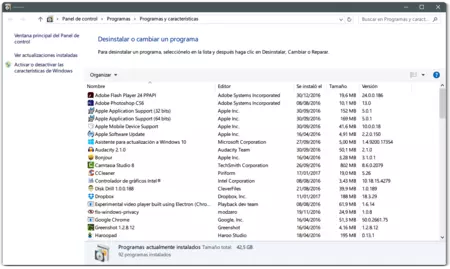
Con el paso del tiempo muchos vamos acumulando software que no usamos jamás, quizás lo queríamos probar, quizás vino con el ordenador y se encuentra ahí, ocupando espacio innecesariamente y a veces consumiendo recursos porque se ejecuta en el fondo.
Presiona el botón de inicio y escribe en la búsqueda "cambiar o quitar un programa" y presiona Enter. En la ventana verás la lista de todas las aplicaciones que se encuentran instaladas en tu PC y abajo una leyenda dice el espacio que ocupan. Desinstala todo lo que estés seguro de no usar, no tiene sentido mantenerlo ahí.
Gestiona las aplicaciones que inician con Windows
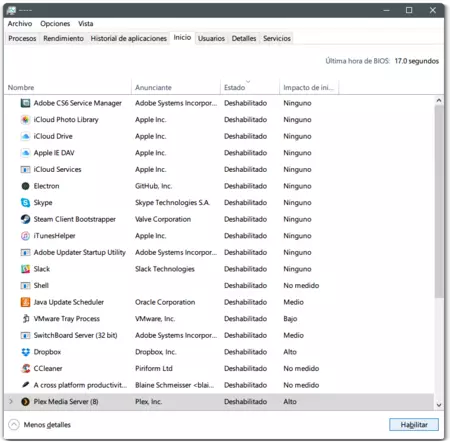
Hay muchos programas que son excesivamente confianzudos y que una vez instalados se inyectan en la lista de aplicaciones que inician cuando inicia Windows. Esto puede resultar un problema, especialmente en ordenadores de recursos limitados. Lo ideal es que al inicio cargue solo lo más esencial.
Afortunadamente gestionar esto es muy fácil. Haz click derecho sobre el botón de inicio y selecciona el Administrador de Tareas. O, presiona CTRL+ALT+SPR y luego elige la opción desde ahí. En la ventana verás todas las aplicaciones que inician con Windows y el impacto que tienen en el inicio, deshabilita todas las que quieras, idealmente serían todas.
Antivirus
Si el único antivirus que tienes es el Windows Defender que Microsoft incluye por defecto en Windows 10, no hay ningún problema con esto. Solo debes asegurarte de mantener actualizada su base de datos, y de hacer un escaneo justo en este momento de ser posible. O, puedes descargar el Microsoft Safety Scanner que es un ejecutable para examinar rápidamente tu ordenador.
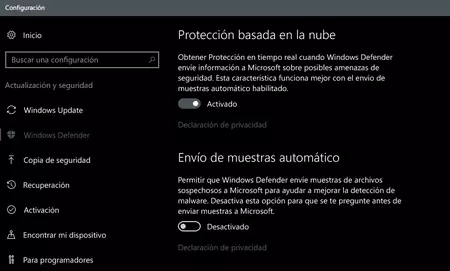
Otra cosa importante es que actives la protección en la nube que ofrece Windows Defender. Para ello abre el programa y luego haz click en el botón de configuración. Esto te llevará el menú de ajustes donde solo tienes que marcar una casilla.
Antimalware
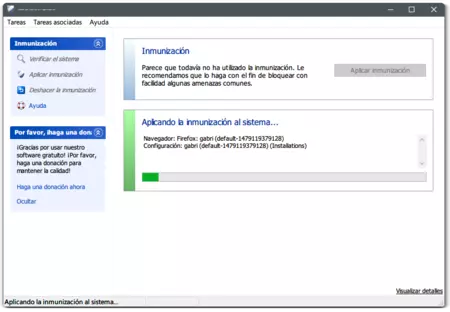
Un repasito con alguna herramienta antimalware tampoco es mala idea, pues hay cosas que a tu antivirus se le van a pasar. Para esto recomendamos aplicaciones gratuitas como Malwarebytes AdwCleaner o Spybot Search & Destroy. Este último también te deja inmunizar tu sistema contra amenazas conocidas.
Si usas Google Chrome también puedes descargar el Limpiador de Chrome, una herramienta creada especialmente para analizar y eliminar software que pueda causar problemas en el navegador, incluyendo malware y otras hierbas.
En Genbeta | Todo lo que puedes probar para reparar Windows antes de formatear tu PC





Ver 12 comentarios
12 comentarios
Land-of-Mordor
"...Windows se encarga de desfragmentar de forma automática las unidades conectadas al equipo constantemente, siempre que la optimización programada esté activa.
Asegúrate de verificar que esa opción está funcionando en tu sistema. Para ello presiona el botón de inicio y escribe en la búsqueda "optimizar" y selecciona la aplicación "Desfragmentar y optimizar unidades"..."
No poner la advertencia de que mejor no hacer eso en unidades SSD no es buena idea.
david
Muy buen articulo