Windows 10 ofrece muchas facilidades para crear copias de seguridad. Por un lado mantiene las herramientas que se implementaron en Windows 8, mientras que por otro recupera la función de creación de backups de Windows 7. Esto dota al usuario de un buen abanico de opciones para crear copias de seguridad.
Por un lado puedes crear backups de archivos individuales y restaurar infintas versiones anteriores de dichos ficheros, por otro puedes guardar copias de seguridad de carpetas concretas con todo su contenido y por último puedes crear una backup completa del sistema operativo, que es en lo que nos vamos a centrar en este artículo.
Anteriormente ya habíamos hablado de cómo crear backups automáticas usando el historial de archivos de Windows 10, pero lo que en este artículo vamos a proponerte es que puedas restaurar tu sistema tal y como estaba en caso de que se produzca algún fallo grave.
Algunas cosas a tener en cuenta
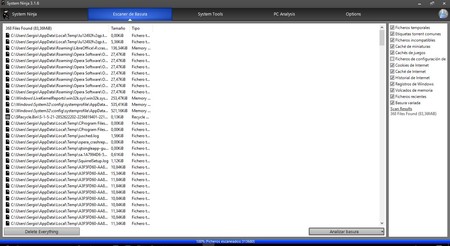
A la hora de preparar una copia de seguridad de todo el sistema operativo, tenemos que evitar varias cosas: los archivos basura y el malware, por lo que tenemos que seguir una serie de pasos previos antes de hacerla.
- En primer lugar, tendríamos que realizar una limpieza completa con un programa como CCleaner o System Ninja para eliminar cualquier rastro de información inservible.
- Siguiendo con el tema de "aligerar" la backup, desinstalamos todos los programas que ya no utilizamos.
- Terminamos con un chequeo de la salud del equipo pasando un antivirus, que después completamos con un antimalware como RogueKiller, del que ya hablamos en nuestro artículo sobre las infecciones con bitcoin miners.
Una vez completados estos tres puntos, ya podemos preparar la copia de restauración del sistema operativo.
Creando la copia de seguridad

El método que vamos a utilizar para crear la copia de seguridad tiene una diferencia importante con respecto a las backups automáticas: aquí se guardarán todos los archivos y carpetas, no sólo los que nosotros especifiquemos, como los documentos y las bibliotecas.
Otra característica interesante es que se puede guardar localmente en el disco duro. No es necesario insertar una unidad externa, siempre que tengamos la capacidad necesaria para ello. Dicho todo esto, ya podemos crear una imagen del sistema que nos servirá de copia de seguridad.
En primer lugar abrimos el Panel de Control haciendo clic con el botón derecho encima del menú Inicio:
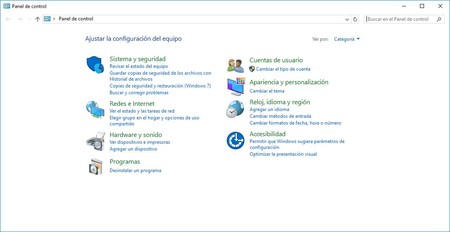
Ahí, dentro del apartado "Copias de seguridad y restauración", veremos en la parte izquierda de la ventana la opción "Crear imagen del sistema":
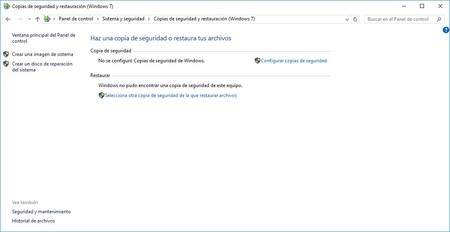
Después aparecerá un asistente de creación de la imagen. En la primera ventana tendremos que seleccionar el disco duro donde se guardará, y en la segunda se nos informará de qué particiones se copiarán, así como del tamaño que puede llegar a ocupar dicha copia:
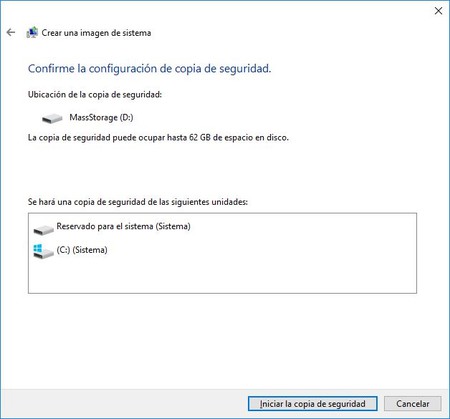
A partir de aquí, ya tendremos la copia de seguridad creada. Cuando algo falle podremos usarla para restaurarla siempre que sea necesario, cosa que podremos hacer desde un medio de instalación de Windows 10 o desde el propio sistema operativo.
En Genbeta | Windows 10 tendrá una nueva opción para restablecer el sistema y actualizarlo



