Sin importar que sistema operativo uses, con el paso del tiempo son muchos los archivos y datos que empiezan a ocupar precioso espacio en tu disco duro y que no tienen ninguna utilidad. Desde aquellos que decides borrar pero nunca te dignas a eliminar de la papelera de reciclaje, hasta toda la información que tu navegador web guarda mientras navegas.
En el caso de Windows 10 existen varias opciones ya incluidas en el sistema para ocuparse de este problema, que se hace más grande mientras más pequeño sea tu disco duro. Los archivos temporales pueden llegar a ocupar muchos preciosos gigabytes de espacio que preferiríamos tener libres, especialmente si tenemos un SSD lindo y rápido pero sin demasiado espacio porque no son aún tan baratos como un disco duro.
Este tipo de tareas deberías realizarlas con bastante frecuencia para mantener tu sistema funcionando lo mejor posible. Si tienes un SSD instalado en tu equipo quizás no sabías que para que funcione de forma óptima debería siempre tener una cantidad de aproximadamente el 20 a 25% libre.
Cuando un SSD tiene poco espacio libre tiene una gran cantidad de bloques parcialmente llenos, y el proceso para escribir información en él será más lento que si tuviese muchos bloques vacíos.
Eliminar versiones anteriores de Windows
Si eres una de las personas que actualizó de Windows 7 o Windows 8/8.1 a Windows 10, es posible que esas versiones anteriores de Windows se encuentren ocupando una gran cantidad de espacio en tu equipo sin necesidad.
También pasó con la Windows 10 Anniversary Update, que era toda una nueva versión del sistema operativo. Esto tenía utilidad si planeabas regresar a la versión anterior del sistema si Windows 10 no te iba bien o no te gustaba, pero ese tiempo ya se acabó.
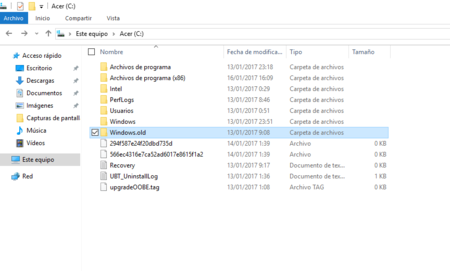
Puedes hacer dos cosas: primero abre el explorador de Windows, entra en la unidad C:\ y busca la carpeta Windows.old. haz click derecho sobre ella y luego en Propiedades. Mira el espacio que ocupa y decide si la quieres borrar. No hay ningún peligro con hacer esto si tu Windows 10 está funcionando correctamente hace tiempo y todos tus documentos están en su lugar.
Liberador de espacio en disco
La otra opción es usar el Liberador de espacio en disco del mismo Windows. Solo escribe exactamente eso en el cajón de búsqueda luego de presionar el botón de inicio y presiona Enter. Espera que el programa termine de calcular y una vez que aparezca la ventana de opciones haz click en el botón que aparece más abajo "Limpiar archivos del sistema".
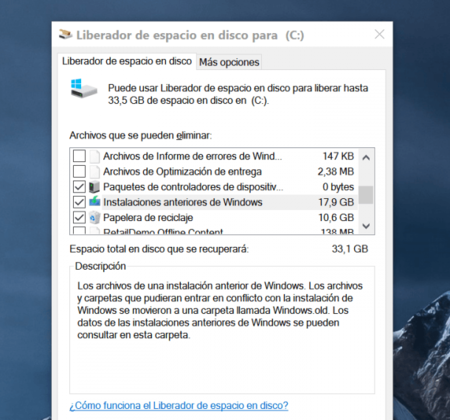
Ahí encontrarás gran cantidad de archivos temporales que ya no se necesitan y que puedes eliminar, incluyendo las versiones anteriores de Windows en caso de que las haya. Marca las casillas correspondientes y simplemente presiona aceptar.
Eliminar puntos de restauración
Dentro de la misma herramienta de Liberador de espacio en disco, junto a la opción que acabamos de comentar, hay una pestaña llamada "Más opciones", desde ahí podemos eliminar puntos de restauración viejos para liberar espacio.
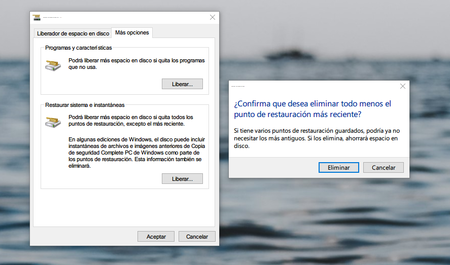
Si no te interesa mantener esos estados anteriores y te vale solo con el último punto de restauración creado con Windows, eliminar esas imágenes puede liberar una buena cantidad de espacio. Debes estar seguro, una vez que hagas click en "Liberar..." solo aparecerá un mensaje de confirmación y adiós puntos de restauración.
Opciones de almacenamiento
Por razones misteriosas que solo entenderán en Microsoft, tanto desde el liberador de espacio en disco como desde las opciones de almacenamiento en el menú de configuración de Windows existen opciones para eliminar archivos temporales. Lo extraño de la situación es que si liberas todo con una herramienta, es probable que la otra te muestre números diferentes.
Puede que el liberador de espacio en disco diga que ya solo hay unos 14kb de archivos temporales que eliminar, pero desde la configuración de la unidad aparecen muchos GB. Es por ello que deberías usar también esta herramienta.
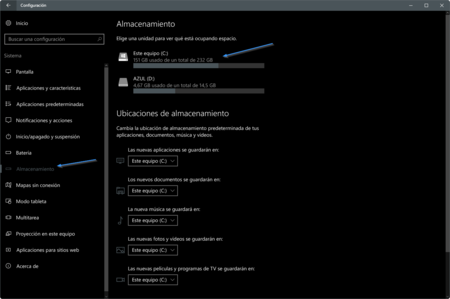
Presiona la tecla de Windows + I para abrir el menú de configuración. Selecciona Sistema y luego Almacenamiento. Ahí elige tu disco y espera que Windows cargue todas las secciones y te muestre como está distribuido el espacio en esa unidad.
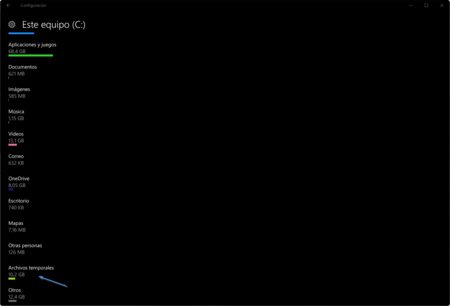
Es muy importante que te fijes en las dos últimas opciones, pues estas incluyen los archivos temporales de los que definitivamente querrás deshacerte, solo ten cuidado con la sección "Descargas", pues esto incluye todo lo que has bajado alguna vez y está en esa carpeta del sistema, quizás no quieras borrar eso.
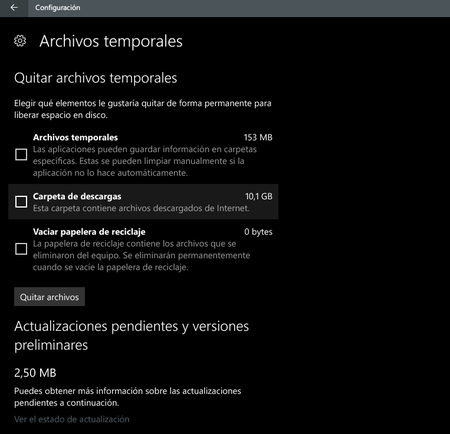
La sección llamada "Otros" incluye cosas que Windows no sabe bien en que categoría colocar. Deberás revisarlos manualmente y decidir de cuales puedes prescindir.
CCleaner
Si quieres una herramienta que haga todo lo que hicimos en los pasos anteriores y que te ayude a ahorrar tiempo y muchos clicks, pues podrías probar con CCleaner. Como su nombre lo indica es una herramienta para limpiar, y aunque hace mucho más que eso, eliminar la basura que se acumula en Windows es su especialidad.
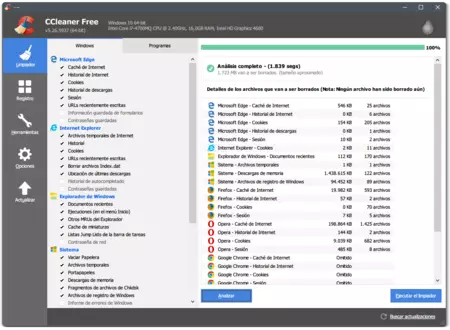
Simplemente descarga e instala el programa (es gratuito), ejecútalo y selecciona la opción "Limpiador". Una vez que presiones el botón "Analizar", CCleaner buscará archivos temporales en todos los navegadores que tengas instalados: Edge, Opera, Firefox, Internet Explorer, y Chrome. También buscará archivos temporales del Explorador de Windows, del sistema y de algunas funciones avanzadas.
Al final te ofrecerá un análisis y te dirá cuanto espacio puede ser liberado. Si ejecutas el limpiador todo se eliminará y habrás recuperado tus preciosos megabytes en unos pocos segundos.
System Ninja
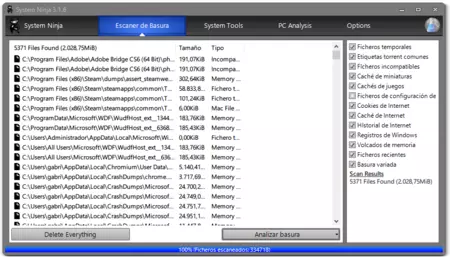
Una buena alternativa a CCleaner, es la herramienta System Ninja de la que hablamos hace poco. Al igual que el primero este cuenta con un "Escaner de basura" que busca todo tipo de archivos temporales en Windows que pueden ser borrados para liberar espacio. Además de esto también tiene una opción para ayudarte a encontrar archivos duplicados.
En Genbeta | Todo lo que puedes probar para reparar Windows antes de formatear tu PC





Ver 7 comentarios
7 comentarios
henriquezviloria
cmd + %temp%
palamar
Ojo en la configuración de Windows al tildar la carpeta descargas, la misma es tomada como temporal pero ahí puede haber cosas útiles que hemos descargado y aún no hemos copiado a otro directorio (en caso de que guardemos) o revisado simplemente...
felipetiza
Otro artículo sobre como subsanar los problemas de Windows.