Nadie quiere que su ordenador vaya lento. Esto hace que la experiencia se enturbie totalmente cuando estamos trabajando o jugando al estar usando un PC con Windows 10 y 11. En los últimos tiempos todos queremos la inmediatez y sobre todo la fluidez. Y no se puede esperar menos, cuando nos dejamos un buen dinero en el hardware que usamos.
Pero la realidad es que en muchas ocasiones nos podemos encontrar con un PC que va lento, y que es un error que aparece de la nada sin haber hecho nada especialmente complejo para llegar hasta ahí. En este artículo te cuento qué es lo primero que miro cuando mi PC va lento y los trucos para poder recuperar su velocidad normal.
Detecto si hay mucha "suciedad" en el escritorio
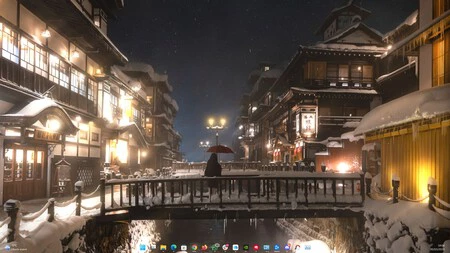
A la hora de usar un PC todos podemos pecar de almacenar muchos datos en el escritorio del ordenador, porque al final es el sitio más "a mano" que tenemos. Pero esto es un gran error porque estamos obligando al ordenador a que esté cargando todo el rato esa información, y eso lastra el rendimiento. De esta manera, lo recomendable siempre es tener el escritorio lo más limpio posible y libre de accesos directos, imágenes que has descargado u otros archivos.
Consultar el administrador de tareas
Obviamente, si el ordenador va lento es porque hay algo detrás que lo está provocando. La gran pregunta puede llegar a ser... ¿Qué es exactamente lo que lo provoca? Esto es algo que se va a consultar fácilmente desde el administrador de tareas, desde el que se puede acceder rápidamente haciendo clic en el botón secundario en la barra de tareas.
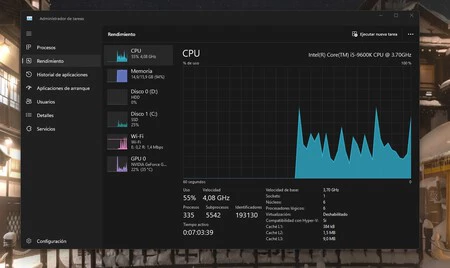
Dentro de la ventana que se abre, en el apartado Rendimiento, podremos comprobar que elemento de hardware puede estar trabajando al máximo de su potencial. Un problema de velocidad en el PC puede estar debido a que la CPU, la memoria RAM o la propia unidad de almacenamiento está trabajando al máximo a raíz de una aplicación que está ocupando todo el hardware.
Con el objetivo de detectar cuál es, vas a poder entrar en la pestaña de “Procesos” donde tendrás una lista de todas las herramientas que se están ejecutando en el ordenador. Existen tres filas al lado con los porcentajes que corresponden a cada uno de los elementos de hardware. Si alguno de estos procesos tiene un porcentaje muy alto sin que haya un motivo detrás como que lo estés usando activamente, lo recomendable es detenerlo haciendo clic en el botón derecho sobre él.
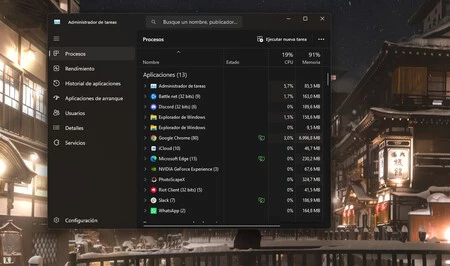
Compruebo si el PC tiene malware
Otra de las razones más comunes por las que un PC puede ir lento, y esto obliga a mirarlo de manera detenida, es la presencia de un virus o malware. Esta es una razón para tener un buen antivirus instalado, además de la pérdida de información por un fallo de seguridad. Pero gracias a Windows Defender ya tenemos uno instalado con el que podemos analizar la presencia de malware en nuestro equipo.
Para hacer este análisis, vas a entrar en la Configuración de Windows y acceder a Privacidad y Seguridad. En esta ventana dirígete a Seguridad de Windows donde verás la opción Abrir seguridad de Windows.
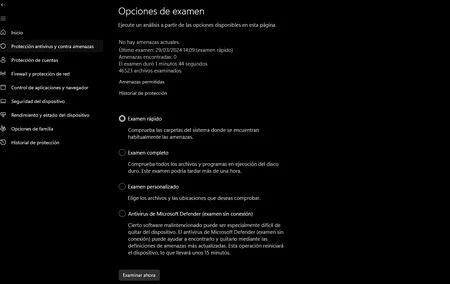
De esta manera vas a entrar a la interfaz de Windows Defender donde deberá pulsar en Protección antivirus y contra amenazas con el símbolo del escudo. Una vez aquí selecciona Examen rápido e inicia el análisis. Si bien, también puedes optar por sistemas de rastreo más avanzados, pudiéndolo llegar a hacer sin conexión para que sea mucho más fiable. Si bien, esto hará que también tarde varias horas en completar el análisis.
Cambiar el plan energético de Windows
Por defecto, Windows está hecho para buscar el equilibrio entre el rendimiento y el consumo energético. Esto es algo realmente importante en ordenadores portátiles que viven literalmente de su batería, pero a veces puede ser el culpable del bajo rendimiento del ordenador. Para ello en el buscador de Windows escribe “energía” y selecciona la opción "Elegir un plan de energía".
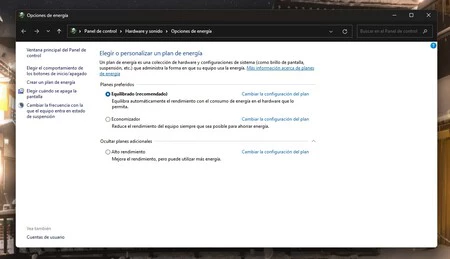
Una vez aquí, despliega el menú Mostrar planes adicionales, y selecciona el modo de alto rendimiento, que se presenta como un modo que va a primar el rendimiento pese a consumir más energía. Esto es algo que se va a poder personalizar completamente al seleccionar Cambiar la configuración del plan > Cambiar la configuración avanzada de energía.
Deshabilitar las aplicaciones del inicio
Cuando instalamos algunas aplicaciones o programas estas se configuran de manera predeterminada para iniciarse al momento de ejecutar el sistema operativo. Esto obviamente hace que se sacrifique el rendimiento, pues te encuentras en un dispositivo que tiene muchas aplicaciones ejecutándose en segundo plano que no sabes que están ahí.
Esto hace necesario que cuando se tiene un problema en la velocidad del equipo se tengan que deshabilitar y reiniciar el dispositivo. Para ello acceder en el Administrador de tareas haciendo clic secundario en la barra de tareas y pulsa en Aplicaciones de arranque.
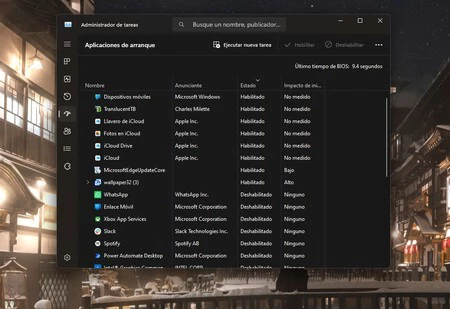
Aquí verás un listado con todas las aplicaciones que pueden ejecutarse y diferentes columnas. En una de ellas aparece el impacto en el rendimiento, y otra de ellas si está activada o desactivada. En el caso de que esté activada y sea una aplicación que apenas te interese es importante hacer clic segundario sobre ella y pulsar en Deshabilitar. Tras hacerlo verás que tras reiniciar se consigue tener un mayor rendimiento al no contar con todas estas aplicaciones innecesarias cargando en un segundo plano.
Hacer limpieza en el disco duro
Otro de los puntos que siempre hay que mirar siempre que el PC vaya lento es el disco duro. Una unidad de almacenamiento que esté hasta los topes puede provocar este síntoma en cualquier ordenador, y la mejor forma de hacerlo es a través del limpiador que tenemos en Windows 10 y Windows 11.
Para liberar espacio en el disco duro vas a tener que entrar en el buscador y buscar cleanmgr, pulsando en el resultado de búsqueda Liberador de espacio en disco. En la ventana que abre, tras ejecutar el programa como administrador, vas a tener que seleccionar los archivos que vas a querer eliminar, teniendo al lado el espacio que vas a ir liberando con cada una de estas acciones. Hay que recordar que esta es una herramienta completamente segura.
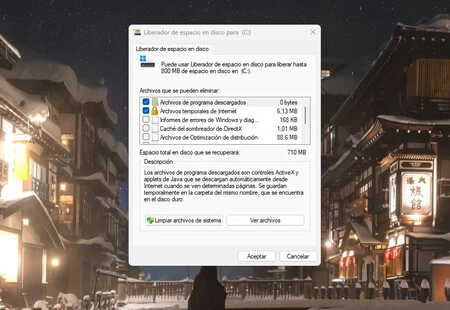
Entre los archivos que vas a poder eliminar se encuentra por ejemplo los análisis de Defender, los archivos temporales que generan las aplicaciones o las actualizaciones y hasta la caché de diferentes herramientas. Al final es información que ano aporta absolutamente nada y que solo va a quitar espacio en nuestro disco que van a comprometer el rendimiento.
Lo más importante: mantener el PC limpio
Aunque nosotros hablamos de software, es relevante también tener en cuenta que el motivo de la lentitud puede ser el hardware. Y no porque presenten un fallo en sus componentes, sino porque tienen mucha suciedad. Es por ello que también se debe observar en estas situaciones que no haya un exceso de polvo dentro de la caja del ordenador, puesto esto puede penalizar mucho la velocidad. Y si lo hay, limpiar completo el PC.
De esta manera es recomendable abrir periódicamente la caja del ordenador y limpiar sobre todo los ventiladores. Y es que una mala ventilación provoca un aumento de la temperatura que se compensa con una disminución en el rendimiento del propio hardware.
Imágenes | Tarn Nguyen
En Genbeta | Si tienes un PC con Windows 10 u 11, Microsoft por fin te ofrece un programa gratis para limpiarlo y ponerlo a punto






Ver 3 comentarios