A este proceso de conversión del formato CD de audio a MP3, se le conoce también por ripear o extraer, y hoy os mostramos una pequeña guía para usar el programa CDex, un software con licencia GPL. Pero además, es uno de los más versátiles y rápidos a la hora de hacer la conversión.
En primer lugar debemos descargar el programa o lograr que alguien nos lo deje. Ocupa algo menos de 2MB, otra de sus virtudes. A continuación, hacemos doble clic con el botón izquierdo del ratón sobre el programa y procedemos a su instalación: pulsamos dos veces Next y a continuación Install. Así, el programa se instalará con las opciones que trae por defecto.
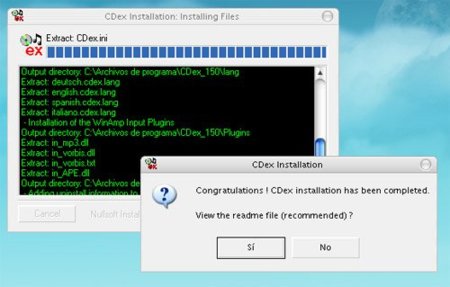
A continuación ejecutamos el programa haciendo doble clic en el acceso directo que el programa nos habrá creado en el escritorio.
Por defecto, el programa habrá detectado tu unidad de CD y ya dispondrás, si tenías el CD a convertir dentro, de las pistas del mismo. Además, podrás introducir el nombre del artista y disco.
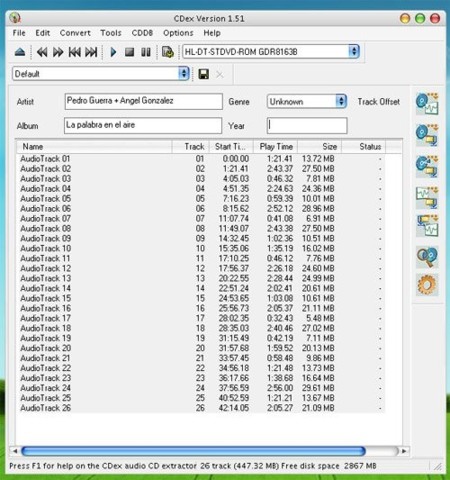
A continuación, tenemos la opción de disponer del programa en español. Así, en el Menu Options, seleccionamos Language y allí escogemos Spanish. Automáticamente el programa sufrirá una españolización.
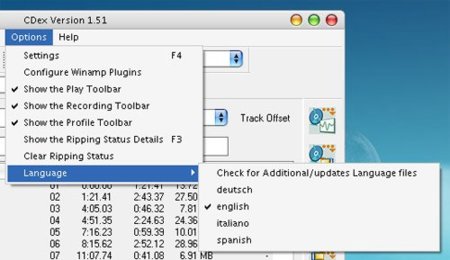
La guía que hoy os presentamos es la más básica, por lo que no entraremos en detalles de configuración, pues lo que pretendemos es obtener una manera sencilla y rápida de disponer de nuestros discos en MP3 para poder escucharlos en nuestros reproductores de MP3 tan de moda últimamente. Más adelante, aprenderemos a configurar este programa para sacarle el máximo provecho. En la siguiente captura, podemos ver las opciones que vienen por defecto y que vamos a dejar como están. A esta pantalla se accede en el Menu Opciones >> Configuración de CDex, o pulsando directamente la tecla F4:
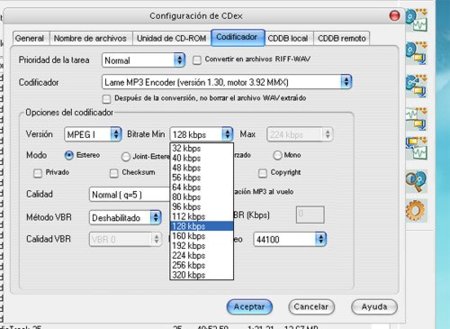
La única opción que vamos a modificar, si dispones de conexión a Internet, está en la pestaña CDDB remoto. Allí, introduciremos un email (podemos inventarlo) para poder buscar en Internet los títulos de las canciones. Si no disponemos de conexión a Internet, este paso lo obviamos.

Si disponemos de conexión a Internet, podemos obtener los títulos de canciones pulsando en el Menu CDDB >> Leer de CDDB Remoto:

En mi caso, me ha añadido automáticamente hasta el año de edición del disco, como vemos en la imagen:
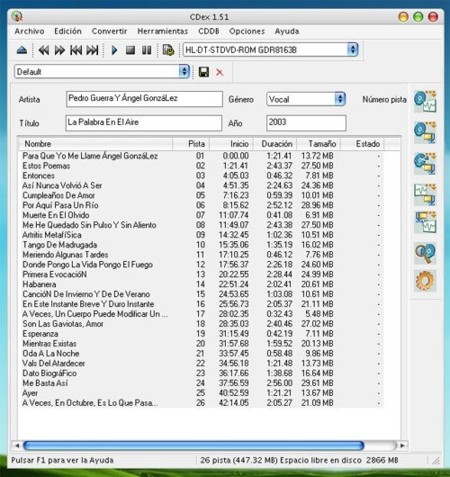
Para el siguiente paso debemos ir al Menu Convertir >> Extraer pista a archivo comprimido, o pulsando la tecla F9:

El proceso comenzará e irá codificando todos los archivos del disco. en caso de que sólo queramos alguna de las pistas, deberemos seleccionarlas previamente:
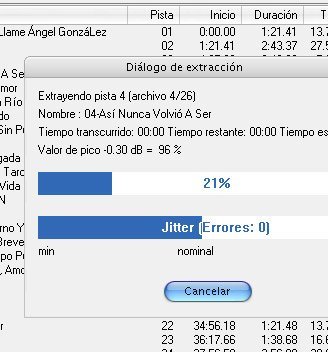
Cuando termine este proceso, ya habremos finalizado la conversión, y podremos encontrar los nuevos archivos por defecto en la carpeta Mis documentos\My Music\MP3. Si queremos cambiar la carpeta donde se guardarán los nuevos archivos MP3, debemos ir al menu Opciones >> Configuración de CDex y seleccionamos la pestaña Nombre de archivo:
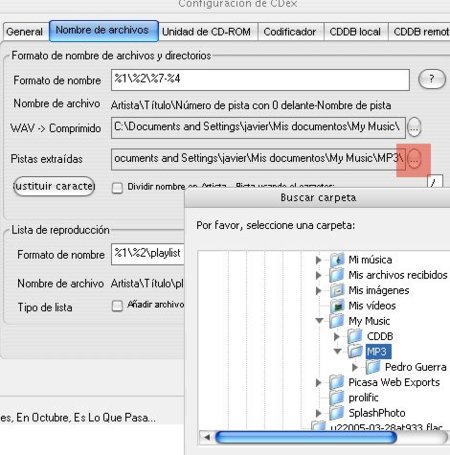
En resumen, abrimos el programa, introducimos el CD, pulsamos F9 y ya está. Muy pronto, ampliaremos esta guía con las opciones que podemos modificar en CDex para optimizar al máximo la calidad de audio y exprimir al máximo las opciones de este programa, que no olvidemos es gratuito.



