Microsoft lanzó hace unos días una de las características más esperadas de la actualización 22H2 de Windows 11: las pestañas en el Explorador de archivos. Esta función, al igual que en navegadores y en aplicaciones que las incorporan, nos permite abrir varias pestañas con distintas ubicaciones en el Explorador de archivos y así no tener que lidiar con múltiples ventanas.
La opción queda habilitada por defecto una vez actualicemos Windows 11 con el último paquete de características, aunque puede que algunos aún no cuenten con él, ya que la actualización aterriza de forma progresiva a todo el mundo. Sea como fuere, lo cierto es que no todo el mundo está contento con las pestañas en el Explorador y todavía carecen de ciertas opciones. Si te encuentras en esta situación y no te gusta especialmente esta nueva función, en este artículo te enseñamos cómo desactivarla.
Cómo desactivar las pestañas en el Explorador de archivos de Windows 11
Por el momento, Microsoft no cuenta con una opción específica para desactivar las pestañas del Explorador de archivos. Sin embargo, es posible hacerlo a través de una herramienta de terceros como ViveTool. Con la ayuda de dicha herramienta podemos activar o desactivar características ocultas y experimentales en el sistema operativo por medio de una serie de comandos en el CMD.
Antes de proceder, es buen momento para avisar de que activar o desactivar características experimentales en Windows puede dar lugar a un comportamiento inesperado del sistema. Es por ello que, antes de tocar nada, sería recomendable tener una copia de seguridad de tus archivos más importantes.
Para descargar ViveTool, tendremos que visitar su página oficial en GitHub e instalar la última versión disponible. Después, extraemos el archivo comprimido y ejecutamos CMD (Símbolo del sistema) como administrador. Tras ello, tendremos que navegar a la ubicación de la carpeta extraída por medio del comando CD. Por ejemplo, si hemos guardado los archivos en C:\Vive, accedemos a la ubicación a través de 'CD C:\Vive'. Los pasos serían los siguientes:
En CMD:
CD 'ubicación de la carpeta de ViveTool'
vivetool /disable /id:37634385
vivetool /disable /id:36354489
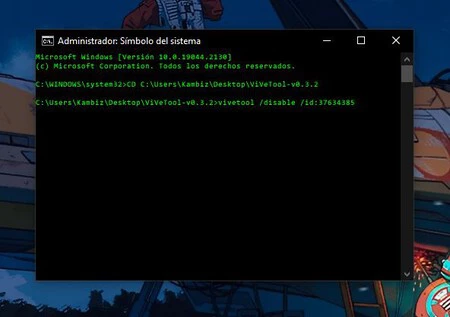
Una vez hayamos insertado los comandos, reiniciamos el sistema, y las pestañas deberían haber desaparecido del Explorador de archivos. En el caso de que te hayas arrepentido, puedes volverlas a activar repitiendo los mismos pasos pero utilizando '/enable' en vez de '/disable' en la línea de comandos y reiniciar de nuevo.
Tal y como hemos mencionado, Microsoft aún no ha agregado una opción nativa para deshabilitar las pestañas en el Explorador de archivos, aunque es posible que en un futuro acabe llegando.
Vía | Neowin





Ver 4 comentarios