Algunos sistemas operativos están especialmente diseñados para poder instalarse en un disco extraíble para que te los puedas llevar contigo y ejecutar desde cualquier ordenador, pero este no es el caso de Windows. Aún así, que esta no sea una de sus opciones por defecto no quiere decir que no puedas hacerlo.
Existe una manera bien sencilla de crear una versión portátil de Windows 10, y si lo prefieres es igualmente válida para cualquier versión anterior del sistema operativo de Microsoft. Sólo necesitarás un disco duro externo y realizar un par de descargas para conseguirlo, aquí tienes una pequeña guía para que puedas hacerlo independientemente de tus conocimientos técnicos.
Tienes que tener claro que crear una versión portátil de Windows 10 no es lo mismo que instalarlo desde un USB. Con el método que aprenderás hoy lo que tendrás es una versión perfectamente funcional de Windows, y para utilizarlo sólo tendrás que conectar el disco extraíble a un ordenador e iniciarlo desde él. Será como si llevases tu ordenador contigo.
Antes de empezar necesitas estas tres cosas
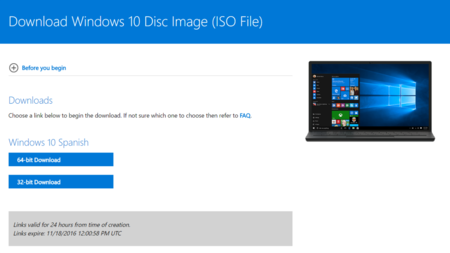
Para poder realizar esta instalación necesitas tres cosas fundamentales. La primera de ellas es la ISO oficial de Windows 10 y una clave de producto. La ISO te la podrás descargar de la web oficial de Microsoft, y vale tanto para la versión Home como para la Pro. La clave de producto en cambio tendrás que haberla comprado en la tienda de Microsoft.
En segundo lugar necesitarás descargarte el programa WinToUSB. Es una pequeña pieza de software gratuita que sirve para realizar todo este proceso en apenas unos clicks. La versión básica es gratis, aunque también tienes a tu disposición dos versiones de pago más rápidas, con soporte para las versiones empresariales de Windows 10 y con algunas funciones más. En cualquier caso, para los usuarios de a pie es suficiente con la gratuita.
Y en tercer lugar necesitarás un disco duro externo. He intentado realizar el proceso con USB normal, pero después de que WinToUSB me dijese que el rendimiento se vería afectado me he encontrado con que 32 GB no son suficientes para la instalación. Puede servir un disco duro externo con USB 2.0, pero te aviso que la velocidad a la que funcione el sistema operativo también será bastante inferior.
Por lo tanto, lo mejor es que utilices un USB externo conectado por USB 3.0 para tener una mejor experiencia, con la suficiente capacidad para que el sistema operativo vaya holgado y con la suficiente velocidad de transferencia para que todo vaya fluído. En Compradicción suelen tener ofertas de ellos, o sea que échale una ojeada si necesitas uno.
Creando la versión portátil de Windows 10
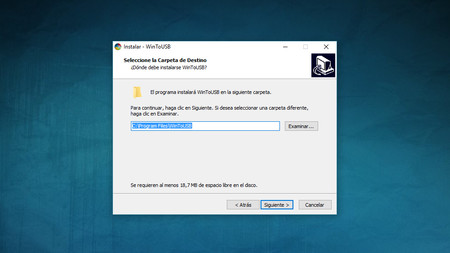
El primer paso que tienes que dar es instalar la aplicación WinToUSB. Hazlo como si fuera cualquier otra aplicación y en el destino que quieras, pero ten en cuenta que requerirá permisos de administrador para instalarse, por lo que si tienes una sesión de invitado o usuario simple tendrás que hablar con el que tenga la de administrador.
Al ejecutarla te encontrarás con su menú principal, en el que verás en la parte izquierda una columna con tres opciones. La primera es la de crear la versión portátil de Windows 10 mediante una imagen ISO, pero con los otros también puedes crearla a partir de un DVD original del sistema operativo o simplemente clonar tu Windows actual, el que estás utilizando ahora mismo.
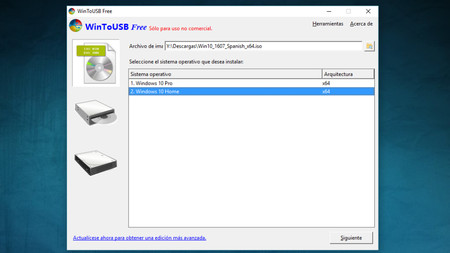
La tercera opción por lo tanto puede ser igualmente válida si ya tienes Windows 10 activado en tu ordenador. Pero como has descargado la ISO, y siempre cabe la posibilidad de que estés utilizando otra versión de Windows, utilizaremos la primera opción, que es básicamente igual con la tercera pero con un paso previo de selección de archivo.
Al pulsar sobre la opción, en la parte superior de la pestaña te aparecerá un cuadro en el que pone Archivo de imagen. Pulsa sobre el icono de la carpeta a la derecha de su cuadro te texto y selecciona la ISO que te has bajado. Cuando lo hagas el programa la analizará automáticamente y te mostrará las opciones para instalar.
Por ejemplo en el caso de haberte descargado la ISO oficial de la página de Microsoft como te hemos indicado más arriba, WinToUSB te dará la opción de instalar las versiones Home y Pro de Windows 10. Las versiones de pago del programa te dejarían instalar también las profesionales, pero de momento vamos a conformarnos y elegir la opción de la que tengamos la clave de producto. Una vez lo hagas pulsa en Siguiente para continuar.
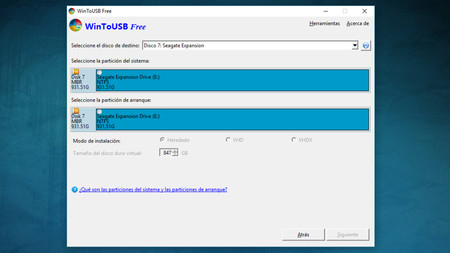
Llegarás a un nuevo menú en el que puedes elegir el disco duro externo en el que quieras instalar tu nueva versión de Windows 10. Si tienes más de uno conectado y no sabes cual es en el que quieres hacer la instalación, prueba a desconectarlo, volver al menú previo y después al que estabas para ver cual ha dejado de salir en la lista. Una vez lo sepas vuelve a conectarlo, de nuevo atrás y adelante en los menús y elígelo.
Cuando lo hagas es posible que te pida formatearlo. Una vez lo hagas te aparecerán en la ventana dos opciones para elegir dónde quieres las particiones de arranque y de sistema. En ambos casos elige el disco duro externo.
Si has pagado por una versión profesional en este punto la aplicación te permitirá crear particiones a tu antojo en el disco duro donde vayas a alojar el sistema operativo. Con la versión gratuita hará particiones predefinidas, lo que será suficiente para la mayoría de los casos. Una vez elijas dónde poner las particiones dale a Siguiente para iniciar el proceso. Ya sólo tienes que esperar unos minutos hasta que se complete y listo.
Ya sólo te queda conectar, configurar y utilizar
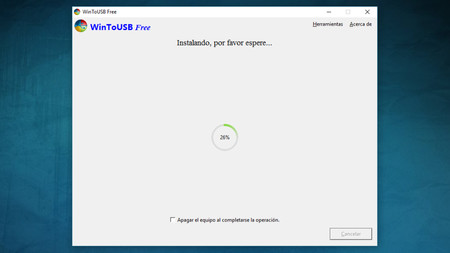
Una vez has terminado el proceso ya tendrás tu disco duro externo con un Windows que podrás utilizar en cualquier ordenador. Para iniciar sistema desde él sólo tendrás que conectarlo a la torre, y al encender el ordenador pulsar la tecla que tenga configurada tu BIOS para elegir el disco desde el que iniciar el sistema. Esta tecla puede cambiar dependiendo del ordenador.
Antes de poder utilizarlo con normalidad tienes que completar un paso más, el de configurar el sistema operativo como lo tienes que hacer cuando instalas Windows 10 en cualquier otro ordenador. Acuérdate que si quieres maximizar tu privacidad tienes que personalizas las opciones de instalación y desactivar todas las opciones.
Después, siempre cabe la posibilidad de que tengas que emplear otros cuantos minutos a actualizar el sistema y configurar los drivers de tu hardware. Después ya estarás listo para empezar, y ya sólo te quedará empezar a descargarte tus programas favoritos y a toquetear la configuración de Windows para dejarlo a tu medida.
Con esto peudes tardar un poco, pero una vez lo hagas ya tendrás una versión portátil de Windows 10 configurado tal y como te gusta utilizarlo. La próxima vez que necesites utilizar el ordenador de un familiar o amigo ya no tendrás que vértelas con cómo tenga su ordenador, las mil aplicaciones instaladas en él o ese navegador prehistórico que va a pedales, ahora llevarás tu propio Windows encima.
Eso sí ten en cuenta una última cosa. Lo que llevas en el disco duro externo no es un ordenador, sino simplemente tu Windows. Esto quiere decir que cómo rinda dependerá del hardware del ordenador en el que lo vayas a utilizar. Si es un ordenador antiguo no creas que va a volar como el viento, y en cualquier caso siempre irá más lento que cuando lo tienes instalado en tu SSD.
Imagen de portada | David Pursehouse
En Genbeta | Así puedes evitar que Windows 10 recopile tantos datos sobre ti y mejorar tu privacidad





