Lo primero de todo, hay que recordar que una tarjeta gráfica es uno de los componentes de los que más directamente va a depender la capacidad de tu ordenador de mesa o portátil cuando quieras hacer uso de juegos de última generación o procesar de imágenes de grandes resoluciones. Esta tarjeta está dedicada al procesamiento de datos relacionados con el vídeo y las imágenes que se están reproduciendo en el ordenador.
Hay dos tipos de tarjetas gráficas, las integradas que van acopladas al propio procesador como una parte de este, y las dedicadas que puedes conectar a parte en el ordenador como si fueran una unidad externa en la que la CPU puede apoyarse para tareas especialmente exigentes.
Cuando compres tu PC, no está de más mirar alguna guía de confianza para saber qué tarjeta gráfica escoger. De todos modos, para que conozcas cuál lleva integrada tu equipo con Windows hay tres formas principales que vas a descubrir aquí.
Cómo saber tu tarjeta gráfica a través de la información del sistema
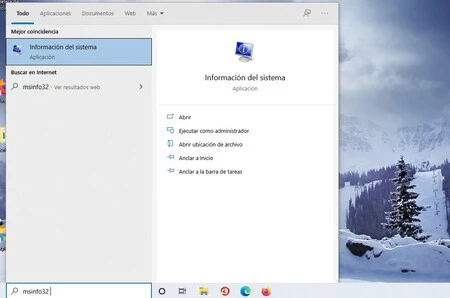
Una de las formas es a través de la información del sistema de Windows. Abre el menú de inicio (la ventana de Windows) y escribe msinfo32 en la parte inferior, en cuadro del buscador y aparecerá la opción de "Información del sistema". Será el único resultado en esta búsqueda. Pulsa e irás a una ventana con informaciòn sobre tu PC: modelo, marca, procesador, sistema operativo y versión que tienes integrada de este, entre otros muchos asuntos.
A la derecha de la pantalla tienes varios aspectos que puedes escoger. Vete a Componentes, despliega las diversas opciones y escoge pantalla. Al pulsar sobre esta aparecerá la información de tu tarjeta gráfica en el recuadro grande y en primer lugar.
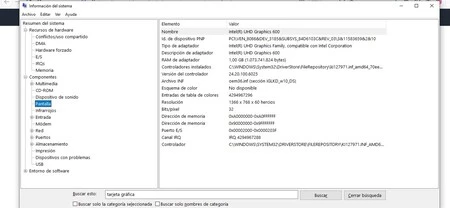
Cómo buscar la información de la tarjeta gráfica a través de un comando
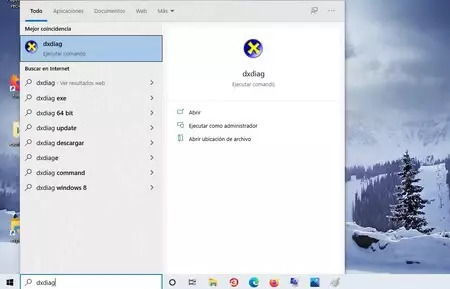
Si tienes un ordenador basado en Windows 10, 8.1 y Windows 7 una manera de conocer cuál es tu tarjeta gráfica es ir a opción de búsqueda y escribir dxdiag, lo que te llevará a la opción de ejecutar el comando de ese nombre. Pulsa sobre ese resultado y te llevará a ventana de información de DirectX. Acepta las condiciones de la ventana emergente que te va a salir y ahí vas a la herramienta de diagnóstico de DirectX.
Tendrás acceso a información como el nombre de tu procesador, la velocidad a la que trabaja, tu cantidad de memoria RAM, la versión de DirectX que tienes instalada o tu versión de Windows 10. Y también tu tarjeta gráfica. Para ello, en las pestañas superiores, debes acceder a la segunda, que se refiere a los detalles de la pantalla. Ahí tendrás la información de tu tarjeta gráfica.
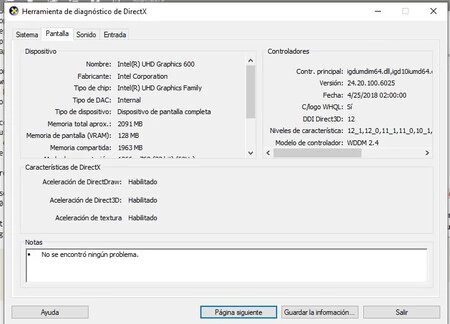
Conocer tu tarjeta gráfica a través de una aplicación
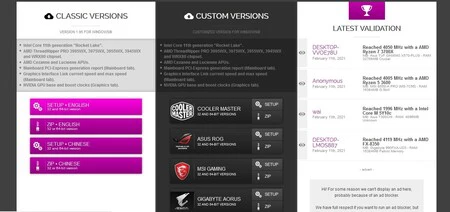
Hay aplicaciones creadas específicamente para poder conocer la tarjeta gráfica de tu PC. La más conocida es CPU-Z, una herramienta gratuita aunque sí que puedes donarle algo de dinero a la página si quieres. Accede a la web oficial de CPU-Z y pulsa en uno de los enlaces de descarga que aparecen. Cuando se descargue, ejecuta el instalador e instala la aplicación. Puedes descargar puedes escoger entre versión "setup" o la comprimida en .zip y tienes dos idiomas disponibles: inglés y chino.
Descargas la aplicación, la instalas, debes darle los permisos pertienentes, como a todo programa que instalas y puedes seleccionar si quieres tener en tu escritorio un icono o no. Si decides que no esté en tu escritorio, fíjate, en el paso siguiente, la ubicación donde quedará el nuevo programa.
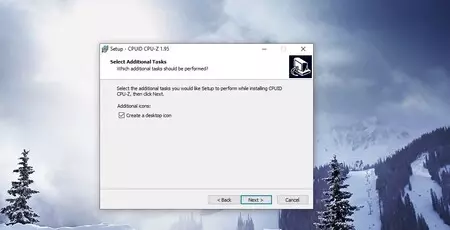
Tras la instalación, el programa tardará un poco en cargar porque estará recogiendo la información técnica de tu equipo. Cuando abras el icono principal te dirá la información técnica de tu equipo. Para saber sobre tu tarjeta gráfica pulsa sobre la pestaña superior del programa donde dice "Graphics".
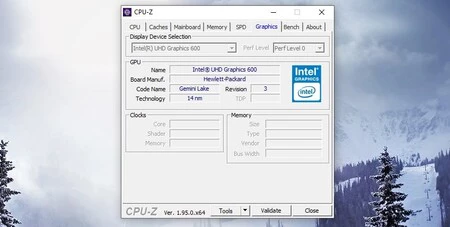





Ver 6 comentarios