Llevo más de media vida usando varias cuentas de Gmail, por lo que estoy acostumbrada a tareas como liberar espacio, minimizar el spam e incluso lidiar con los 15 GB de almacenamiento gratis y cómo tener más capacidad sin cambiar de email, pero en lo relativo a la organización, creo que el correo electrónico de Gmail tiene mucho margen de mejora.
Sí, por supuesto que tengo una larga lista de etiquetas para filtrar y agrupar el correo en función del tema, remitentes y mucho más, pero reconozcámoslo: más allá de la ayuda del color, las etiquetas están bastante a desmano: en la columna de la izquierda, en la zona inferior y recogidas porque no caben todas.
Quiero que las etiquetas estén en un lugar destacado: así lo he conseguido
De hecho, hay etiquetas tan importantes que me gustaría que tuvieran otro lugar más privilegiado, uno que Google destina a cosas que me importan bastante poco como 'Promociones' o 'Social'. Sí, me encantaría que las etiquetas estuvieran donde las categorías, pero Google decide... o no. Porque he encontrado una extensión para Google Chrome que lo hace posible.
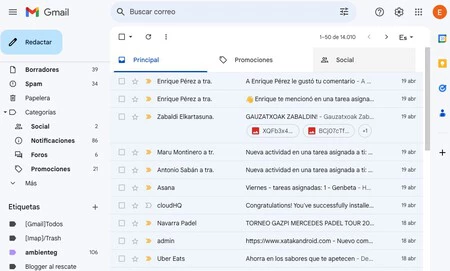 Esta es la interfaz por defecto de Gmail
Esta es la interfaz por defecto de Gmail
Honestamente, hasta ahora la única categoría que me interesaba es la de 'Principal', así que me limitaba a obviar las demás. Cuando Google lanzó esta función en 2013 pensé que sería cuestión de tiempo que dejase personalizar este apartado, pero 11 años después ya tengo claro que o no tiene intención o no es una prioridad. Entonces descubrí Gmail Tabs, una extensión gratis para Google Chrome que establece las etiquetas de Gmail como pestañas.
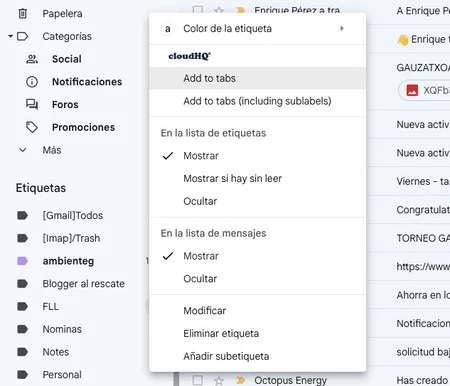
Usar esta extensión no tiene mucho misterio, de hecho cuenta con un vídeo de poco más de un minuto que lo aclara, pero incluso sin verlo es fácil desenvolverse con ellas. Una vez instalada, solo hay que desplazarse por las etiquetas y tocar sobre los tres puntos de la derecha para que aparezca un menú que permite añadir a las pestañas ('add to tabs') e incluso añadir con las subetiquetas.
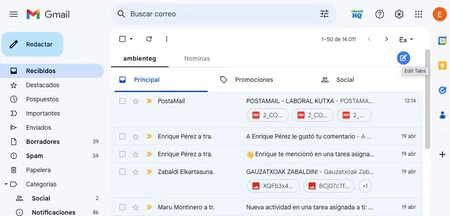
Una vez hecho esto, verás una barra por encima de las pestañas que viene por defecto y con tocar sobre ella podrás visualizar su contenido. Además, en esa misma franja hay un icono de un papel con un lápiz para editar, lo que permite cambiar el nombre y los colores, lo que facilita todavía más la identificación y la gestión de todas ellas, porque no tengo pocas etiquetas precisamente. Así, ahora tengo mis etiquetas más importantes a la vista, tanto de carácter personal como profesional.
Portada | Foto de Justin Morgan en Unsplash
En Genbeta | Cómo liberar espacio en Gmail y hacer limpieza con cuatro sencillos trucos y consejos extra



