La nueva barra de juego en Windows 10 ha estado recibiendo constantes actualizaciones y mejoras desde que aterrizó con la May 2019 Update, y aunque entre sus tantos widgets ya existían unos que nos ofrecen monitores del rendimiento de nuestro equipo a nivel de CPU, GPU y RAM, hasta ahora no contábamos con un medidor de FPS.
Y es que el _frame rate_ es una de las cosas que más nos importan a muchos a la hora de jugar videojuegos en PC, y hasta ahora en Windows era necesario instalar herramientas de terceros para poder medirlos mientras jugamos. No más, con la barra integrada es más fácil que nunca, aunque con algunos matices.
Actualiza la barra de juego
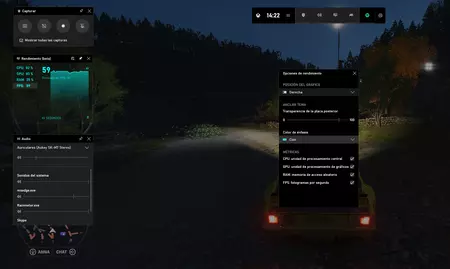 Puedes fijar el contador de FPS a la pantalla haciendo click en el icono en forma de pin, y también puedes cambiar el color de énfasis y ajustar la transparencia
Puedes fijar el contador de FPS a la pantalla haciendo click en el icono en forma de pin, y también puedes cambiar el color de énfasis y ajustar la transparencia
Si bien la actualización debería llegarte de forma automática en los próximos días, o ya debe estar en tu lista de apps con actualizaciones si entras a la Microsoft Store, también puedes forzarla manualmente usando el enlace a la tienda con la última versión.
Una vez actualizada tu barra de juego deberías poder comprobar de inmediato si ya tienes tu contador de FPS disponible. Simplemente presiona la tecla de Windows + G y mira el widget de rendimiento que ahora debería tener además de CPU, GPU, y RAM, una sección con los FPS.
Si no tienes ningún juego abierto no se mostrará información, y la otra posibilidad es que aparezca un guión y el medidor no muestre nada incluso cuando juegas. Como le pasó a esta servidora. He aquí la solución:
Cómo solucionar que la barra de juego de Windows 10 no muestre los FPS
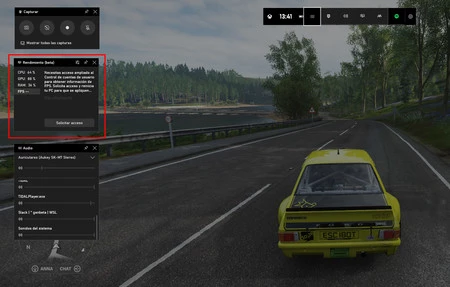
Si en tu barra de juego ves un mensaje como en de la imagen arriba, es decir, se te informa que Necesitas acceso ampliado al Control de cuentas de usuario para obtener información de FPS, deberás hacer click en el botón Solicitar acceso que aparece debajo.
Esto abrirá una ventana emergente preguntándote si deseas conceder permiso a Xbox Game Bar, simplemente di que sí y regresa a la barra de juegos para ver si el mensaje desapareció. Si ahora se muestran los FPS, estás de suerte y esto es todo lo que debes hacer, si el problema persiste, deberás hacer un par de cosas más:
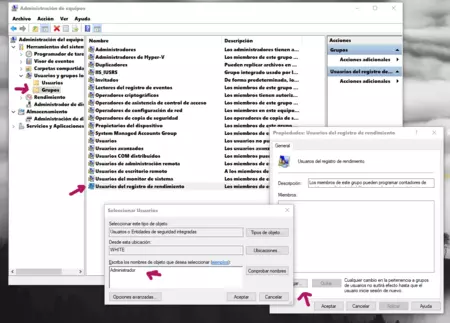
Haz click derecho sobre el botón de inicio de Windows y selecciona Administración de equipos. Una vez en esa ventana selecciona Usuarios y grupos locales, y luego selecciona Grupos.
En la lista de nombres a la derecha busca el ítem llamado Usuarios del registro de rendimiento y haz doble click sobre él. En la ventana de Propiedades que aparece haz click en Agregar... y el paso siguiente es añadir la cuenta de Administrador y tu propia cuenta de usuario dentro del cuadro de nombres de objeto. Como se ve en la imagen.
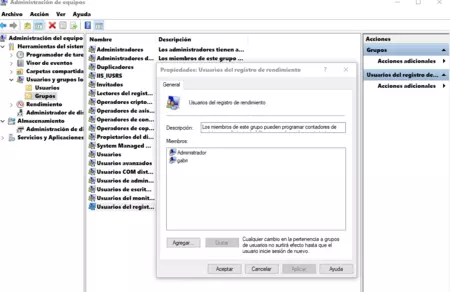
Primero escribe "Administrador" y presiona Aceptar. Luego Agrega otro usuario y escribe la dirección de email de tu cuenta de Microsoft que usas para iniciar sesión en Windows 10.
Reinicia para que los cambios tengan efecto. Esto debería añadir los usuarios al grupo que tiene acceso a los registros de rendimiento y por tanto permitir a la barra de juego el mostrarte FPS.







Ver 13 comentarios