Una vez que me hemos instalado Firefox 4, llega el momento de tunearlo para dejarlo a nuestro gusto. Gracias a la amplia gama de extensiones que tenemos disponibles, podemos construir el navegador que casi exactamente necesitamos.
En este post veremos un par de modificaciones y varias extensiones para mejorar el comportamiento y aspecto de Firefox 4 en varias áreas: unas para sacar partido a nuevas características, otras para añadir algunas que hubiera sido bueno incorporar en esta nueva versión. Aunque las capturas del post pertenecen a la versión para Linux, todo lo mencionado funciona en Windows.
Como siempre, tened en cuenta que el uso de muchas extensiones puede ralentizar al navegador y que ese es el precio a pagar por tener determinadas funciones a nuestro alcance. Por lo tanto, debemos valorar siempre si nos conviene o no hacer uso de uno u otro complemento.
<h2>Usar extensiones incompatibles</h2>
Con esta nueva actualización, muchas extensiones anteriores han quedado obsoletas hasta que sus desarrolladores las actualicen. Sin embargo, también hay otras tantas que funcionan sin ningún problema, a pesar de que el navegador no nos quiera dejar instalarlas.
Para poder instalar esas extensiones podemos hacer dos cosas: recurrir a otra más que nos permita ver si funcionan o no o hacer una pequeña modificación en la configuración del programa.
Para mí, la solución más rápida y fácil pasa por instalar Add-on compatibility reporter. Ya hablamos de esta extensión hace un tiempo: nos permite instalar cualquier extensión y reportar a Mozilla si funciona o no en Firefox 4.
Ahora bien, si no queréis añadir una extensión más, podéis recurrir a la siguiente modificación:
-
Escribir en la barra de direcciones about:config
-
Pinchar con el botón derecho en cualquier lugar y, en el menú contextual, seleccionar Nuevo > Lógico
-
En la ventana que aparece, escribir el nombre extensions.checkCompatibility.4.0
-
Cuando pida el valor, seleccionar Falso.
Ahora ya podéis instalar extensiones incompatibles con lo que eso comporta: que el navegador no funcione del todo bien o que no funcione la extensión. A mayor complejidad de la extensión, más riesgo de que no funcione bien. Por cierto, todas las extensiones mencionadas en este post compatibles con Firefox 4 y funcionan sin hacer ninguna modificación.
Descarga | Add-on compatibility reporter
<h2>Recuperar el icono de <span class="caps">RSS</span></h2>
El icono de RSS que aparecía en la barra de direcciones no se ha ido para no volver: tan sólo se ha mudado. Ahora, se ha convertido en un icono aparte que podemos colocar donde deseemos. Para traerlo, pinchad con el botón derecho en la barra de herramientas o en el espacio vacío junto a las pestañas y seleccionad Personalizar. En la ventana que se nos abre, buscad el icono de RSS y arrastradlo al lugar donde lo queráis colocar.
Ahora, si lo que queremos es que aparezca de nuevo dentro de la casilla de direcciones, podemos usar una pequeña extensión llamada RSS icon que nos pondrá el icono en el lugar que estaba en la versión anterior.
Descarga | RSS icon
<h2>Configurar cuántas pestañas se cargan al restaurar sesión</h2>
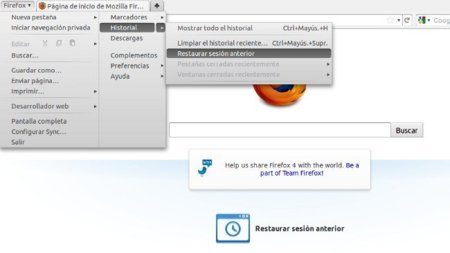
Una de las novedades de Firefox 4 es el Cascaded Session Restore: cuando restauramos una sesión con muchas pestañas abiertas, por defecto el navegador sólo carga tres de ellas, esperando a que seleccionemos las otras para empezar a cargarlas. Pero podemos modificar este comportamiento.
Yo prefiero que se cargue tan sólo una pestaña. Para ello, nos vamos about:config y buscamos browser.sessionstore.max_concurrent_tabs. Hacemos doble clic en esta entrada y cambiamos el valor a 0. De esta forma, sólo se cargará una pestaña (en la que nos encontremos). El resto lo hará cuando pongamos el foco sobre ellas. Ni que decir tiene que podéis poner otro número si lo que queréis es que se carguen más de tres pestañas.
Una indicación acerca de la restauración de sesiones: ahora no se hace de manera automática, sino manual. Para ello, tenemos que pinchar en la opción que nos aparece en en el submenú de historial dentro del botón de Firefox o en la página de inicio (si tenemos puesta como tal about:home).
<h2>Reducir el tamaño de la barra de Add-ons</h2>
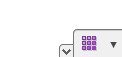
La barra de complementos es otra de las novedades en la interfaz de este Firefox 4. Gracias a la alta personalización que podemos realizar del navegador, este área puede ser utilizada para colocar iconos que no necesitemos tener a mano todo el tiempo, aunque algunas extensiones no permiten mover los iconos que ellas colocan allí automáticamente.
Hace una semana os hablamos de un complemento excelente para esta barra: Barlesque. Lo que hace es reducirnos su tamaño hasta que ocupe tan sólo el espacio de los iconos que contiene. Además, incorpora un pequeño botón para colapsarla. Una extensión muy recomendable si lo que queréis es tener esta barra a mano pero, aún así, ganar espacio.
Descarga | Barlesque
<h2>Accede más rápidamente a las opciones de tus extensiones</h2>
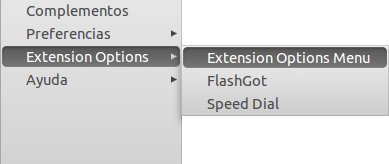
Para poder configurar las extensiones que tengamos instaladas, debemos ir al gestor de extensiones por medio de Botón de firefox > Complementos. Y allí, localizar la extensión y pinchar en su configuración. Esto es un tanto engorroso, pero podemos mejorarlo.
Extension Options Menu es un complemento del que os hablamos a principios de mes y que nos incluye un submenu en el Botón de Firefox (o en el menú herramientas) que nos permite acceder rápidamente a las configuraciones de las extensiones que lo permitan.
Descarga | Extension Options Menu
<h2>Reduce el botón de Firefox a un icono</h2>
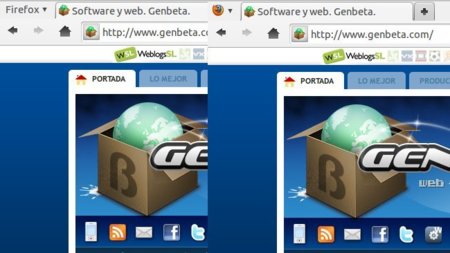
Como habréis visto, el botón de Firefox se encuentra junto a las pestañas y, al ser tan ancho, ocupa un espacio que puede ser que os moleste a algunos. Pero podemos convertirlo en un botón más pequeño por medio del complemento Movable Firefox Button, que no sólo nos lo reducirá, sino que también nos permitirá colocarlo en el lugar que queramos de todo el navegador.
Descarga | Movable Firefox Button
Vía | OMG! Ubuntu!
<h2>Unifica la casilla de direcciones y la de búsqueda</h2>

A esta nueva versión de Firefox se le han hecho críticas de que se parece demasiado a Chrome. Al respecto, estoy más de acuerdo con la visión de que los navegadores terminan siempre incorporando las características de otros que funcionan bien. El quien lo hizo primero no me importa demasiado.
Tal vez por evitar esas críticas, o porque no lo han encontrado útil, en este Firefox 4 no se han unificado la casilla de direcciones y la de búsqueda, cosa que me parece un error. Sin embargo, la solución está en una extensión que ya tiene su tiempo y que no deja de ser útil: Omnibar. Como podéis ver en la imagen superior, lo que hace es juntar las dos casillas en una sola.
Descarga | Omnibar
<h2>Añade el modo de lectura de Safari</h2>
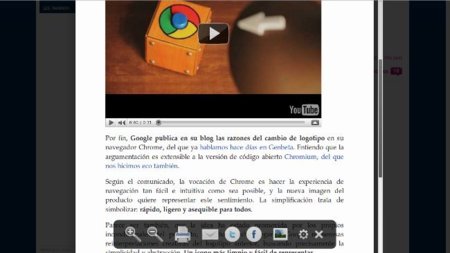
Y ya que estamos con características de otros navegadores, añadir que el modo lectura que incorporó Safari en su última gran actualización me encantó, aunque no dejase de ser una implementación del bookmarklet y extensión Readability.
Pero, como suele ocurrir, también podemos obtener ese modo de lectura en Firefox con la extensión iReader, de la que os hablamos en su momento. Reconozco que ésta es la opción que puede significar una mejora para menos gente, pero si leéis mucho en la web, principalmente blogs, os aseguro que os resultará muy útil.
Actualización: parece que ha habido algún problema con esta extensión después de publicar el post (yo la probé sin ningún problema) y ya no aparece en el sitio de extensiones (gracias por el aviso en los comentarios). Sustituyo el enlace de abajo por otro a la página propia de la extensión, por si dan una solución desde allí, y os dejo una alternativa que hace lo mismo aunque necesita pulirse un poco más todavía: Reader.
Descarga | iReader
Descarga | Reader
<h2>Sácale más partido a la pestaña nueva en blanco</h2>
Hace un tiempo, publicamos una recopilación de extensiones para sacarle más partido a la dichosa pestaña nueva que, cuando creamos una, siempre aparece en blanco. Podéis revisar aquella entrada para encontrar la extensión que más os guste, pero por mi parte me quedo con Speed Dial, que tiene unas grandes posibilidades de configuración.
Descarga | Speed dial
<h2>Conclusión</h2>
Todas estas mejoras y modificaciones son, desde luego, de acuerdo a las necesidades y gustos de cada uno. Y, como he dicho al principio, depende de lo que valoréis más en vuestro navegador: si la velocidad o las características que os añaden las extensiones. Por mi parte, reconozco que le doy más valor a las funciones que incorporan que a la velocidad y que, por poco, no soy adicto a las extensiones.
¿Echáis de menos algún retoque más a Firefox 4 por medio de extensiones u otros cambios? ¿Tenéis alguno favorito que lo primero que hacéis es llevarlo a cabo apenas se ha instalado la nueva versión? ¡Contádnoslo en los comentarios!
En Genbeta | Firefox 4 a fondo




Ver 69 comentarios
69 comentarios
kuze
Pues no es necesario unificar la location bar, solamente eliminas la barra de busqueda, y cuando quieras buscar algo lo escribes en la locationbar y por defecto firefox nos muestra resultados de busqueda cuando no especificamos el sufijo de la direccion por ejemplo .com .net etc.
oamo00
quiero el iReader y me pone "We're sorry, but we can't find what you're looking for." a alguien mas le pasa? ):
pante
Yo utilizo esta: Status-4-Evar, tiene varias funciones de la misma "gama" digamos, pero yo lo utilizo solamente para que me muestre las direcciones de los links y el estado, en la barra de direcciones (como en las primeras betas de FF4). Para mi gusto queda más cómodo y mejor en general. Y en mi caso solo deje activado eso, lo otro (que trae esta extensión) lo desactivé.
Foto
AdrianFRG
Nada que decir, excelente artículo, se ganó una estrellita jajaja
A esto hay que agregar los clásicos: ABP, Download Helper, Down Them All! y el más nuevo F1.
merks000
Para la pestaña en blanco recomiendo más fast dial que speed dial, se los aseguro.
ancafe
Madre mía, no encuentro por ningún lado el botón de "nueva pestaña" que siempre me coloco arriba ¿Dónde ha ido a parar?
gothmog
¿Alguien ha probado la sincronización? Expongo mi caso: desde Windows 7, almaceno los datos de preferencias, marcadores, etc. Después desde linux, la distribución Archlinux en particular, sincronizo con los datos del servidor y me encuentro con que no todas las preferencias se ven reflejadas iguales, sino que nisiquiera me salen los marcadores... de los marcadores lo único que me crea son las carpetas donde los tengo distribuidos. A ver si alguien lo ha probado para ver que no sea problema mio simplemente.
cobalt
A mí me ha desaparecido el botón con el " + " que aparece justo a continuación de las pestañas, arriba.
De hecho al actualizar desde el 3.6 ya no aparecía.
Tengo modificado el tabs.closebuttons, puesto a 3, pero con ninguno de los 4 valores posibles aparece el botón.
He mirado en más entradas referentes a las tabs en el about:config, pero no doy con ello.
Y en la ventana de configuración no veo ninguna opción.
¿Alguien tiene idea de como hacer que aparezca?
MaQy
Aparte de la extensión "Firefox UI Fixer" que ya han mencionado, también recomiendo "Customb tab width", ya que el truquito de toda la vida para reducir el tamaño mínimo de las pestañas ya no sirve.
PD: A mí que no me cambien lo de tener dos recuadros, uno para búsqueda y otro para las direcciones, que me apaño perfectamente. Control+K y F4 son mis amigos :) (y Alt+Enter en muchos casos al darle a buscar).
keiichi
Bajo linux mint jala genial, lastima que no tengo transparencias como en Windows :(
Álvaro G. Vicario
El botón anaranjado "Eres demasiado tonto para usar un menú", ¿se puede eliminar de alguna manera?
grijromeo
Habiendo visto ya las últimas versiones de Firefox, iexplorer y chrome, me sigo quedando con chrome, en un principio.
El gasto de los 3 navegadores sin ninguna extensión abriendo una pestaña la página de google es:
CHROME: 67.572 kb FIREFOX: 100.500 kb IEXPLORER: 33.964 kb
Me sigue resultando el más fluido, no sé si tiene algo que ver la experiencia que llevo con el, los colores y su interfaz, o lo que sea, pero me parece el navegador mas fluido de los tres a la hora de usarlo, aunque esta muy igual con firefox, pero habiéndolo usado muy poco, quizá cuando lo use más tendré más criterio.
Lo malo de chrome es que divide su memoria en distintos procesos, cosa que no me gusta en absoluto, pero desde luego lo que no me parece razonable es un navegador que recién instalado consuma 100 kb navegando en google, cosa que google no hace mucho mejor, pero algo si lo hace, en ese aspecto chapó a iexplorer con sus 33 kb.
Se supone que iexplorer es el que mejor motor de javascript tiene, o eso creo que vi en genbeta, sin embargo es el que más ha tardado en cargar todas las webs visitadas, elmundo, facebook, as, igoogle ... Chrome y firefox están muy muy igualados.
El porqué me sigo decantando por chrome es que pese a estar igualados, chorme me resulta más fluido a la vista y consume menos. Si a estos navegadores empezamos a instalarle dos o 3 extensiones más, y navegas por 5 o 6 pestañas, no me parece razonable que consuman 200, 300, 400 kb cosa que fallan mucho chrome y firefox.
Usaré unos días firefox y chrome y veremos si el nuevo panda rojo cambia mi punto de vista y recupera la fidelidad que yo tenía antes de que saliera al mercado chrome.
elf_vigo
Os recomiendo la última versión de FEBE para realizar copias de seguridad de todos vuestros datos de perfil de Firefox. Es versión Beta, 7, http://softwarebychuck.com/febe/febe70.html.
Echadle un vistazo también a Tab Mix Plus que ya es compatible con la versión 4.
TioVinagre
¿que fue del "va a cerrar 5 pestañas, ¿desea guardarlas para la siguiente sesión?"?
es que no me aparece en Firefox 4 y yo vivo de dejar las cosas para otro momento. Grax!
qwertybcn
el tema de los diccionarios sigue igual, no? necesitas reinicir para pasar de un idioma a otro? en Chrome es bastante mas fácil.
iNexus
No se puede descargar iReader cuando pinchas el enlace te sale esto en la pagina. "We're sorry, but we can't find what you're looking for"
bulthaup
Desde luego debo ser el raro de la familia, pero a mí siempre me a ido más rapido firefox que chrome (es que siempre veo los mismos comentarios).
Y en la parte de los addons, yo veo como imprescindibles dos;
Adblock y firegestures, y eso que manejo tanto chrome como firefox, pero el smothgestures de chrome no tiene ni de lejos la calidad del firegestures. Luego tambien tengo la omnibar y xmarks, este ultimo porque el firefoxsync que viene de serie a mí me fallaba más que una escopeta de feria, de eso hace unos dos-tres meses, nosé si lo habrán afinado............
Y con esas extensiones me vá de perlas, las justas y necesarias para mí.
Sds.
Emaxus
mmmmm esta bueno el tema, pero hoy entre a trabajar usando chrome lo use un buen tiempo y descargue firefox 4 lo instalo y lo veo y me digo "¿por que habia dejado de usar firefox?" no recuerdo por que fue, entonces lo veo y personalizo el menu nada mas y veo las pestañas el nuevo skin quito la barra de busqueda do google navego un rato noto que esta fluido me carga las paginas rapidisimo y me vuelvo a decir "esto es un navegador". En fin que buen trabajo por parte de mozilla, ademas no tengo que hacer uso de este tema poniendo extensiones y/o compementos para que mi firefox se vea mejor, ahora si estoy usando firefox =)....
edwngjs
en mi firefox 4 no tengo el firefox button :/, ayuda >.>
shotokan
Yo echo mucho de menos algo: no se abren pestañas nuevas al hacer doble clic en la barra de pestañas. ¿Sabéis como recuperar esta función?
Gracias de antemano.
bulthaup
Yo no lo he probado con diferentes sistemas operativos.
Pero si he probado firefox sync hace unos meses y no funcionaba bien, me cargaba los marcadores al cabo de unos dias y no todos, usease, kakalavaca.
Sds.
adalsa91
He estado buscando información sobre la desaparición del complemento ireader, pero ha sido en vano, para los que no puedan esperar a nuevas noticias, les informo de que en softonic lo conserva en sus servidores, pero para instalarlo en la versión final de firefox 4 habrá que editar el archivo install.rdf.
Pepe
LoBo, yo también hago eso, pues donde más busco es en el diccionario de la RAE, no en google.
:-)
Usuario desactivado
Una pequeña errata: debería ser: «Configurar cuántas pestañas se cargan al restaurar sesión», con tilde en «cuántas». Es diferente «cuántas» de «cuantas»; sin tilde estaría bien en una frase como «hizo cuanto pudo» o «es muy rico tiene cuantas cosas quiere». Aquí hay un sentido comparativo, si el sentido es interrogativo o indeterminado (como es el caso, ya que no se sabe cuántas pestañas querría el hipotético usuario), lleva tilde.
61789
Desde mi punto de vista, las únicas extensiones útiles que has nombrado son Omnibar, iReader y SpeedDial lo demás es basura.
Usuario desactivado
no entiendo porque quieren ponerlo como safari, es firefox si quieren safari instalen safari, siempre los fans de la manzanita metiendo pendejadas!!!
80274
A mi me consume 150 mb una pestaña en genbeta mientras chrome me consume 90.. una locura