Aunque a veces no se es consciente de ello, el navegador web que usas va guardando con todo detalle tu historial de navegación; es decir, todas las páginas web que vas visitando a lo largo del día. Y aunque esta función puede ser muy práctica, en ocasiones también puede suponer un problema de privacidad.
Por eso es importante que, sea cual sea el navegador web que uses, sepas exactamente cómo borrar tu historial de navegación del mismo, para proteger tu intimidad y que la lista de páginas que visitas no caigan en manos ajenas. En este artículo te lo explicaremos paso a paso.
Decíamos que el historial del navegador puede ser útil en algunas ocasiones. En mi caso, por ejemplo, me ha salvado la vida alguna vez que necesitaba volver a abrir una web que había visitado hacía unos días (y que no había guardado en Favoritos, ni recordaba la URL exacta). Una búsqueda rápida por algunas palabras clave en el historial del navegador resuelve el problema.
Pero por otro lado, no hay que olvidar que se trata de información personal, y que deberías tratarla con la confidencialidad que se merece - especialmente si compartes el ordenador con más gente, o usas un ordenador público -. En ese caso, es mejor que tomes nota de estos pasos a seguir para borrar el historial del navegador en Chrome, Firefox, Safari, Microsoft Edge e Internet Explorer.
Borrar historial en Chrome
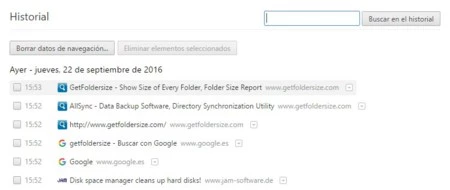
Si quieres eliminar el historial de navegación de Chrome, haz clic en el icono de la esquina superior derecha y elige "Configuración". En la nueva pestaña que se abre, haz clic en "Historial" en la barra lateral, y podrás ver el historial de páginas web que has visitado hasta ese mismo momento. Aquí es donde, si lo necesitas, puedes buscar una web determinada.
Si quieres borrar sólo ciertas direcciones, selecciónalas marcando la casilla a su izquierda con un tick y pulsa el botón "Eliminar elementos seleccionados". Por otro lado, si pulsas el botón "Borrar datos de navegación", se abrirá una ventana con más opciones para eliminar el historial, delimitándolo por franjas temporales: hace una hora, ayer, la semana pasada, etc.
Borrar historial en Firefox
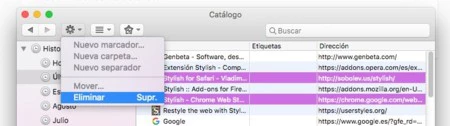
Para eliminar el historial de navegación de Firefox, haz clic en el icono de la esquina superior derecha del navegador y luego en el de "Historial". Ahí podrás ver directamente las últimas páginas que has visitado, y verás también dos opciones más: una para limpiar el historial reciente, en la parte superior, y otra para mostrar todo el historial, en la parte inferior.
La primera te da la opción de borrar el historial de las últimas horas, del día actual o todo (sin miramientos), mientras que en la segunda puedes revisar el historial completo, y si quieres, elegir únicamente algunas direcciones concretas (pulsando la tecla Ctrl para seleccionar varias a la vez) y borrándolas con la tecla Suprimir.
Borrar historial en Safari
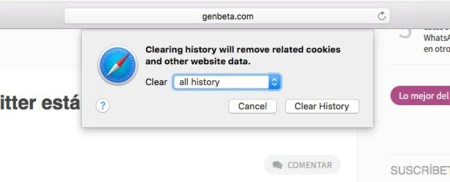
Si quieres eliminar el historial de navegación de Safari, ve al menú "Historial > Borrar historial" y en la ventana que se abre, elige en el desplegable el margen de tiempo que quieres aplicar: las páginas web que has visitado en la última hora, todo el día de hoy, hoy y ayer, o simplemente todo el historial.
Al borrar el historial, se eliminan también otros datos de navegación como búsquedas recientes, listas de sitios visitados frecuentemente, cookies, historial de descargas, y más. Si quieres borrar el historial pero conservar estos datos, el truco es apretar la tecla Alt cuando haces clic en el menú "Historial > Borrar historial".
Lo que no parece haber es la opción de borrar sólo páginas web individuales.
Borrar historial en Microsoft Edge
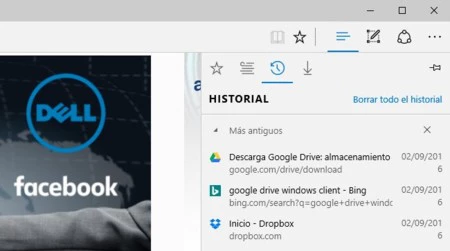
Para eliminar el historial de navegación de Edge, haz clic en el icono del hub (el de las tres líneas horizontales en la esquina superior derecha de la interfaz) y luego en el icono del historial, el que parece un reloj. Ahí podrás ver una lista de las páginas web que has visitado más recientemente, y si lo deseas, borrar alguna en concreto haciendo clic derecho sobre ella y seleccionando la opción "Eliminar".
Si lo que quieres es borrar el historial completo, simplemente haz clic en el enlace "Borrar todo el historial" y en la ventana siguiente, confirma los elementos que quieres borrar (por si, además del historial, quieres borrar cookies, caaché, etc.).
Borrar historial en Internet Explorer
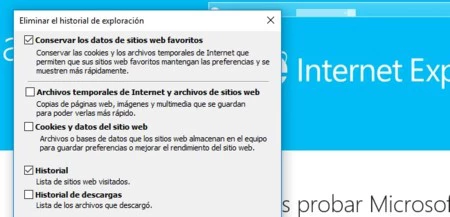
Si quieres eliminar el historial de navegación de Internet Explorer, haz clic en el icono en forma de rueda dentada de la esquina superior derecha del navegador, y ve a "Seguridad > Eliminar el historial de exploración". En la ventana que se abre a continuación, podrás decidir si quieres eliminar más elementos (cookies, temporales, historial de descargas, datos de formularios, etc.) además del historial, que se eliminará en su totalidad.
Si sólo quieres borrar unas cuantas direcciones web seleccionadas, puedes ir al apartado de "Favoritos" haciendo clic en el icono en forma de estrella de la esquina superior derecha del navegador, y luego ir a la pestaña "Historial". Aquí busca las páginas web que quieres borrar, haz clic derecho sobre ellas y selecciona la opción "Eliminar".
En Genbeta | Google Chrome cumple hoy 8 años coronado como el rey indiscutible de los navegadores





Ver 3 comentarios