Hay programas que nunca pasan de moda y no hay mejor ejemplo que Excel: lo usaba en el instituto, en la universidad y a lo largo de mi carrera profesional donde he tenido trabajos tan variopintos como el diseño de sistemas de depuración o editora de noticias de tecnología. Excel per se ahorra tiempo y esfuerzo en cálculos en general, pero si sabes usarlo bien, es otra historia. Estas son las fórmulas de Excel que he ido aprendiendo y que considero imprescindibles.
- Suma. Pocas presentaciones necesita esta fórmula básica pero no por ello poco usada. La fórmula base en cuestión es '=SUMA(A1;A2;A3)' para seleccionar casillas concretas, pero reconozco que normalmente suelo sumar filas o columnas, por lo que el proceso se simplifica hasta '=SUMA(A1:A3)'. Ojo porque si tienes una tabla, puedes hacer exactamente lo mismo simplemente eligiendo la casilla de inicio y la final.
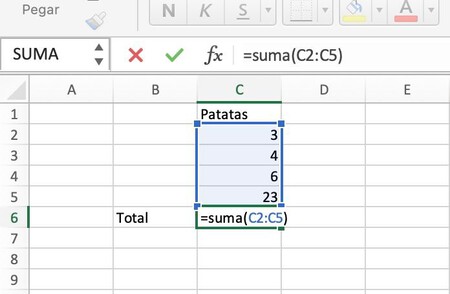 Función suma
Función suma
- Media (aritmética). La otra gran operación básica que suele usarse en cálculos estadísticos e informes de todo tipo es el promedio. La fórmula base es '=PROMEDIO(A1;A2;A3)'. Como en el caso anterior, lo habitual es disponer del mismo tipo de datos que nos interesa promediar en filas en columnas, por lo que se agiliza usando los dos puntos e indicando la celda inicio y celda final, es decir, '=PROMEDIO(A1:A3)'. De forma análoga, podría hacerse para una tabla al completo.
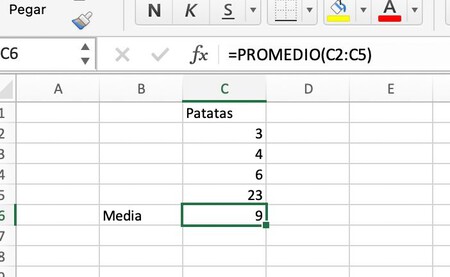 La función promedio
La función promedio
- Máximos y mínimos. Con esta fórmula obtendremos qué valor es el máximo y cuál el mínimo de un grupo de celdas. Como antes, podemos enumerarlas de forma individualizada separándolas por ';', pero normalmente nos interesará más coger filas, columnas o el conjunto. La fórmula es algo como '=MAX(A1:C3)' (para el mínimo sería '=MAX(A1:C3)').
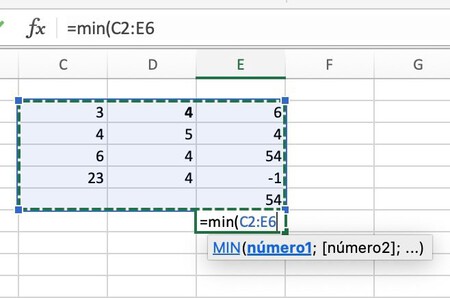
- Contar. Imagina que tienes una tabla con una larga lista de entradas y te interesa conocer cuántas son, independientemente de que sean números u otra información. En ese caso simplemente procede con '=CONTARA(A1:A6)' donde lo que hay entre paréntesis son las celdas que te interesa contabilizar. ¿Que solo quieres contar solo celdas con números? Entonces la función que te interesa es '=CONTAR(A1:A6)'
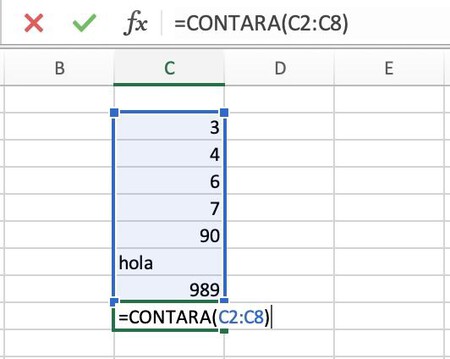
- Truncar lo que hace es eliminar la parte decimal de un número, algo que podemos hacer o bien de forma directa '=TRUNCAR(8,9)', lo que nos devolvería 8 como respuesta o '=TRUNCAR(E3)', que ejecutaría la misma operación de esa casilla concreta.
- Transpuesta. Si acostumbras a trabajar con matrices de datos, esta fórmula te será de lo más útil ya que lo que hace es pasar los datos de las columnas a fila y viceversa. Así, la fórmula a introducir será '=TRANSPONER(A1:C5)', siendo la primera celda el dato que ocupa el puesto fila 1, columna 1 y el último el que ocupa la última fila y la última columna.
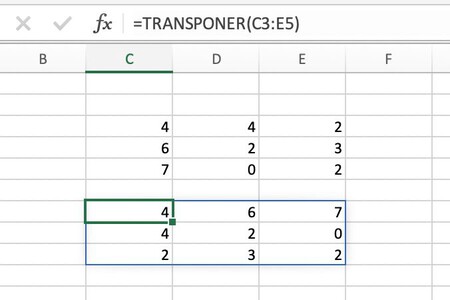
- Condicionales. Si trabajas en la docencia, esta fórmula vale su peso en oro (y en otras muchas áreas, también). La idea es la siguiente: en función de si algo es verdadero o falso, entonces realizaremos acciones diferentes. El ejemplo clásico: si la nota es inferior a cinco, entonces aprobado. Todo lo demás será suspender. La fórmula se ve mejor con un ejemplo: '=SI(A1<5;"SUSPENSO";"APROBADO")'. Fíjate que cada parte va separada por ';' y que los textos van entre comillas.
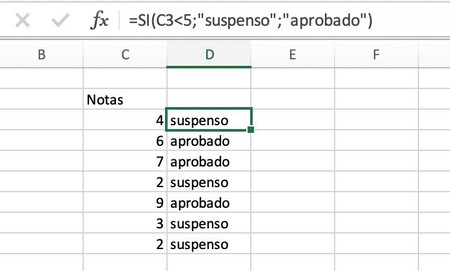
- Fechas. Si trabajas en proyectos donde cada operación tiene un plazo estimado, la fórmula DIAS va a resultarte de lo más útil para calcular la diferencia. Lo curioso del tema es que puedes escribir las fechas de diferentes formas, que Excel las adaptará y tendrá en cuenta la duración de cada mes para el cálculo. Ojo que en la fórmula '=DIAS(D4;D3)' tendrás que poner la fecha final primero y la fecha inicial después. Si lo que te interesa es que en el excel aparezca la fecha de hoy, puedes usar '=AHORA()'.
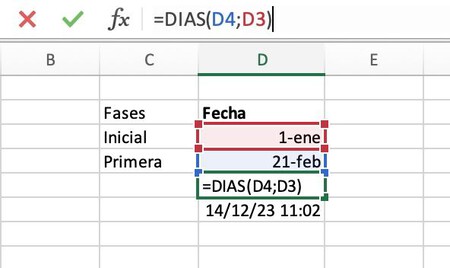
- Sustituciones. Si has detectado un error en tu proyecto excel o cambias de idea a la hora de denominar un concepto, en lugar de usar la opción de Buscar e ir sustituyendo manualmente, puedes optar por '=SUSTITUIR(A1;"texto a sustituir";"nuevo_texto")'
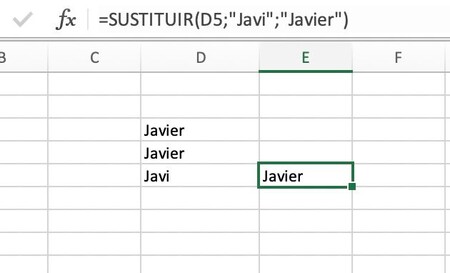
- Concatenar. En realidad esta función no realiza un cálculo como tal, sino que simplemente une información de diferentes celdas para hacer el contenido más dinámico, lo que puede ser útil para bases de datos o finanzas donde quizás sea necesario en ocasiones modificar datos de forma individual. La fórmula a aplicar es '=CONCAT(B1;C1)' pero ojo porque los une literal, o lo que es lo mismo, que si no hay espacios, pegará ambas cadenas de caracteres una inmediatamente después de la otra. Así que suele ser más conveniente usar '=CONCAT(B1;" ";C1)', es decir, metiendo un espacio en medio.
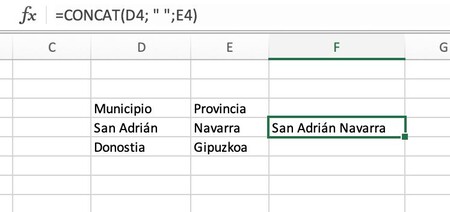
- Contar caracteres. En algunas ocasiones puede serte útil conocer el número de caracteres de una casilla, algo que puedes saber fácilmente con '=LARGO(A1)'.
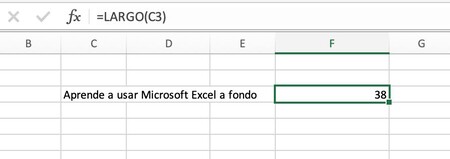
La lista de funciones disponible en Microsoft Excel es extensa y siempre es una buena idea recurrir a la ayuda para descubrir algunas potencialmente interesantes y cómo funcionan. Otras directamente son poco intuitivas y largas como para memorizarlas salvo que las uses con frecuencia.
No obstante, las de este artículo son útiles y se emplean con frecuencia, por lo que no cuesta demasiado aprendérselas para exprimir al máximo la hoja de cálculo de Microsoft.
Una versión anterior de este artículo se publicó en diciembre de 2023.
En Genbeta | 11 fórmulas básicas de Excel para no perderte si empiezas a usar la hoja de cálculos de Microsoft




