En la primera parte de este especial sobre Android-x86 os presenté el proyecto, cómo he ido siguiendo su trayectoria, y las diversas pruebas realizadas sobre distintas máquinas; desde un netbook, pasando por un portátil, y terminando en diversos PCs de escritorio, con éxito en unos casos y en otros no.
En esta segunda parte vamos a ver cómo comprobar de manera sencilla si Android-x86 es compatible con nuestra máquina desde un punto de vista práctico. Lo primero que necesitamos es descargar la imagen ISO de Android-x86. En este artículo vamos a trabajar con la última versión publicada: Android-x86 4.4-RC2 (KitKat-x86), disponible en Sourceforge (tamaño de descarga 332 MB).
Probar primero e instalar después
Antes de zambullirse en la piscina de una instalación sobre disco físico, es mejor probar el sistema operativo en la máquina destino, así tendremos la certeza de qué va a funcionar o qué no, y decidir así si merece la pena tener Android-x86 como huésped permanente.
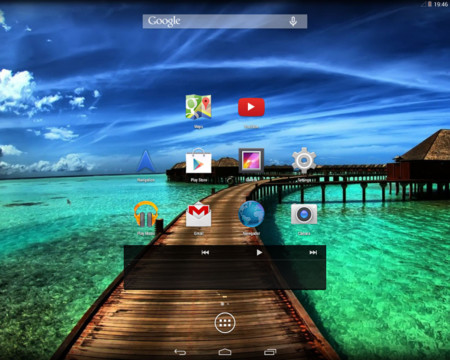
Para probar Android-x86 necesitamos crear un medio de arranque. Si la máquina destino dispone de lector óptico, podemos crear un CD con el software que nos resulte más cómodo. Como los netbook no suelen disponer de este artilugio, tal vez la única opción sea crear el medio de arranque en una memoria USB.
Existen muchos programas para crear una memoria USB de arranque en los distintos sistemas operativos . En mi caso, he creado los distintos medios de instalación con la utilidad que proporciona Linux Mint, pero si no tenéis esta posibilidad, en la página del proyecto sugieren el uso de LiLi para Windows (que oficialmente soporta Android-x86), o bien Unetbootin, que es multiplataforma.
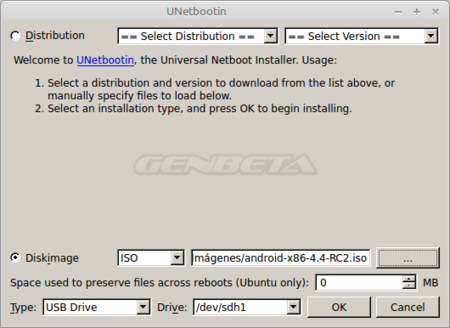
Una vez creado el medio de arranque, hemos de indicar a nuestra máquina que se inicie desde ahí. Para esto no hay una receta universal y depende de las características de cada equipo. En muchos netbook y portátiles, la tecla de función [F2] sirve para acceder al menú de configuración de la BIOS, y la tecla [F12] para disparar un menú de arranque. En los PC la tecla [Supr] suele servir para iniciar la configuración de la BIOS, en otros [F11] dispara el menú de arranque... Tenéis que investigar en la documentación de vuestra máquina.
Si conseguís con éxito iniciar el equipo de pruebas con el medio de instalación (CD/USB), la primera pantalla que vais a ver contiene varias opciones. La que nos interesa en este momento es la primera: Live CD - Run Android-x86 without installation .
Sea cual sea la fórmula elegida, una vez seleccionada la referida opción, el sistema inicia la carga de la imagen en vivo de Android-x86 (si todo ha ido bien, veremos la palabra "Android" con la fuente que la caracteriza, con una pequeña animación).
Llegamos a la primera pantalla de bienvenida, donde seleccionaremos el idioma. La opción por defecto es English (United States), y bien con el ratón o touchpad, o con las flechas del teclado, podemos seleccionar el que nos apetezca dentro de las opciones disponibles, siendo el Español (España) uno de los presentes. Una vez seleccionado, pulsamos el gran control triangular situado a la derecha (podemos emplear la tecla [Tab] para movernos con rapidez y pulsar [Enter/Intro].
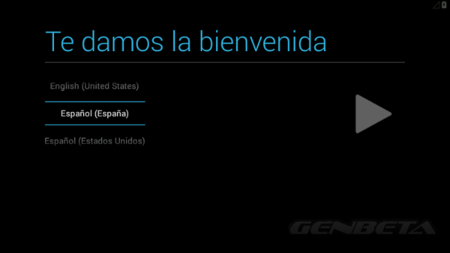
En la siguiente pantalla veremos la leyenda "Un segundo...". Un tanto optimista el "segundo", porque el proceso suele dilatarse algo más...
Tras el "segundo", aterrizamos en la pantalla, "Selecciona una red Wi-Fi". Al haber empleado VirtualBox para poder realizar las capturas, la lista está vacía, aunque lo normal es que veamos todas las que reconoce el equipo.
Aquí pueden pasar tres cosas: nuestra red aparece, nuestra red no emite el SSID porque está oculta, o estamos conectados a Internet a través de red cableada. Como se trata de comprobar la compatibilidad con la máquina destino, mi consejo es que saltéis la configuración de la red.
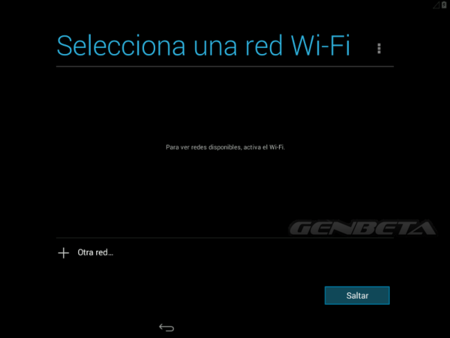
Este consejo puede parecer contradictorio, pero tiene su razón de ser. Nuestro equipo puede disponer de los dos tipos de conexión (con cable y sin él), y podemos decidir después probar una u otra. Al no estar conectados ahorramos contestar a alguna pregunta de Google, cuestión que abordaremos si deseamos una instalación fija . Ahora sólo estamos probando la compatibilidad del sistema.
Tras pulsar el control "Saltar" si así lo deseamos (ratón/touchpad/tecla [Tab]), si no hemos seleccionado red, veremos una advertencia como la ilustrada por la imagen. Si optamos por "No omitir" volveremos a la pantalla anterior, y si pulsamos "Omitir de todas formas", avanzamos un paso (en el proceso que he seguido para las capturas, he seleccionado esta última opción).
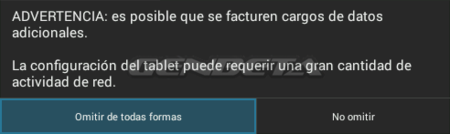
Empiezan las preguntas... ¿Tienes cuenta en Google? Como se trata de probar compatibilidad, resulta más práctico decir que no. Esta decisión nos lleva a otra pantalla donde se nos sugiere que integremos Google en el dispositivo, con las opciones: "Crear una cuenta" o "Ahora no". Pulsamos sobre la última (nos ahorramos así también buscar en nuestro teclado cómo obtener el símbolo "@").
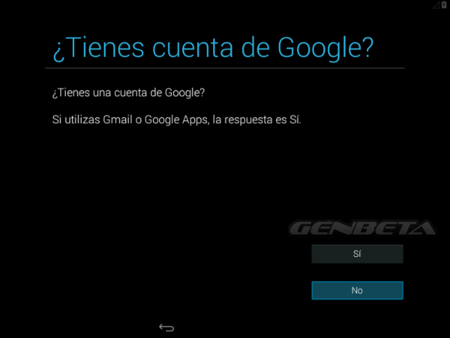
"Ubicación y Google" es la siguiente pantalla. Para nuestra prueba de compatibilidad quitamos las opciones que vienen marcadas por defecto y seguimos. Llegamos así a la configuración de fecha y hora, donde seleccionaremos la zona horaria que nos corresponda.
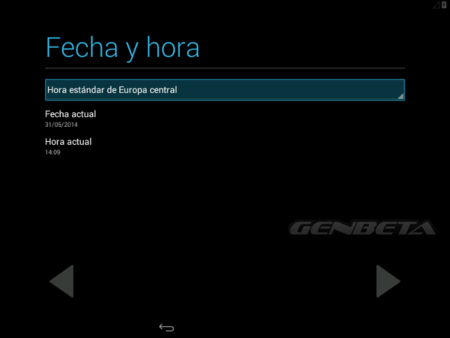
"Este tablet pertenece a..." En esta pantalla consignamos un nombre y apellido/s (o test/test para abreviar). Servicios de Google, aquí no hay elección: o se aceptan o no se puede utilizar Android (continuar supone la aceptación explícita).
Si todo ha ido bien hasta aquí, aterrizaremos en la pantalla que permite personalizar la pantalla de inicio. Pulsamos "aceptar" y continuamos. Ya estamos en la siguiente pantalla, "Organiza tu espacio", donde aceptamos sin más. Ya tenemos Android-x86 funcionando, con una pantalla de inicio completamente "pelada".
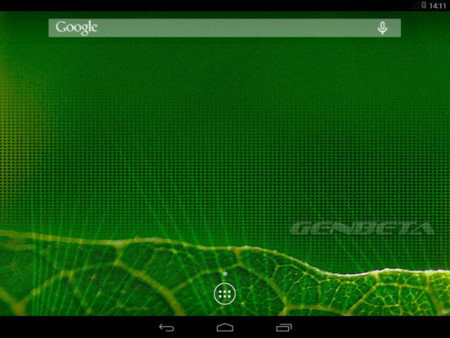
Esto es así por la forma en la que hemos tomado algunas decisiones. Si desde el principio asignamos conexión de red, consignamos nuestra cuenta en Google y aceptamos algunos los checkbox, la cosa cambia. Esto es lo que obtenemos haciendo las cosas "bien":
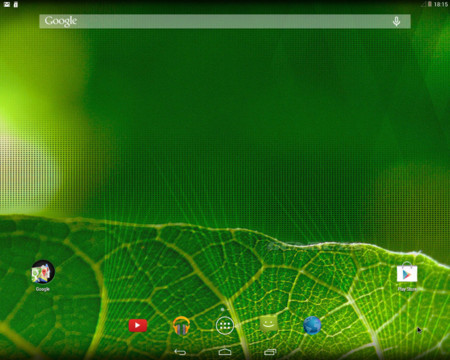
Comprobaciones a realizar
¿Cómo se ve nuestra pantalla? Si el aspecto es de baja resolución, mal vamos... Hemos planteado la prueba desde un punto de vista práctico, así que pulsamos sobre el único control disponible (seis puntos encerrados en un círculo) , y aterrizamos en la pantalla que contiene "todo lo que hay".
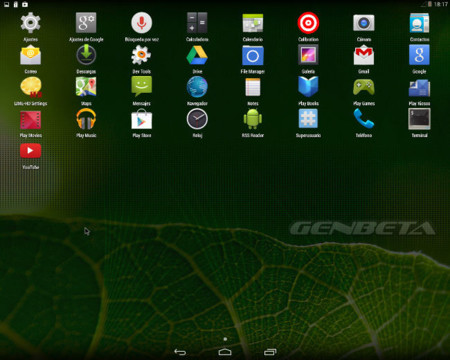
En la zona superior izquierda tenemos "Ajustes" (icono con imagen de rueda dentada). Pinchamos en él y nos deslizamos hasta el final de la lista: "Información del tablet". Volvemos a pinchar y tendremos ante nuestros ojos dicha información.
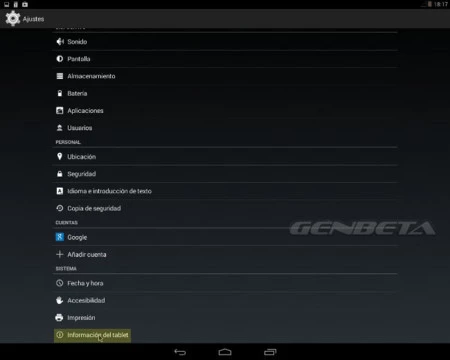
Por la experiencia vivida en varias instalaciones, lo que interesa es la información contenida en la sección "OpenGL driver versión". Aquí podemos comprobar si ha detectado la controladora gráfica de forma adecuada.
A mi entender es condición necesaria, que no suficiente, para decidir si instalamos o no Android-x86. Si la información que refleja es distinta de "Unknown", vamos bien. Si identifica el modelo exacto de nuestra controladora gráfica, para nota...
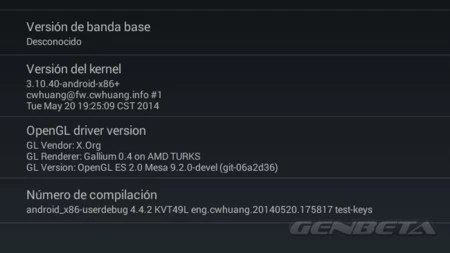
Lo siguiente en un orden lógico, si no lo hemos hecho ya, es comprobar la conexión a Internet. Una vez más, basándome en la propia experiencia, los chips de las tarjetas de red con cable no suelen presentar problemas. En el caso de los chips wireless no debería, pero no se garantiza que funcione en todos.
Para conectar el equipo a una red Wi-Fi volvemos a la pantalla "Ajustes", donde encontraremos en primer lugar la sección "Conexiones inalámbricas y redes". Si vemos activado por defecto el control de Wi-Fi en "Sí", es que Android-x86 es compatible a estos efectos con nuestro sistema.
Pulsando sobre "Wi-Fi" veremos todas las redes inalámbricas que están al alcance del equipo, seleccionando la nuestra. Si tenemos la configuración del router de forma que la red permanece oculta, pinchando en el signo "más" (+), situado en de la zona superior derecha de la pantalla, podemos añadir otra red.
Se mostrará entonces un cuadro de diálogo para consignar el SSID de la red, el tipo de seguridad y la contraseña (se puede habilitar mediante checkbox la visualización de ésta, muy útil cuando es complicada o larga con signos "raros").
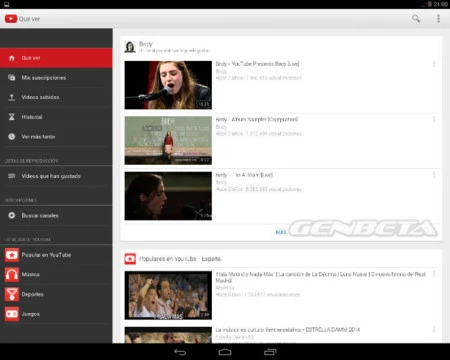
Pulsando sobre el checkbox denominado "Mostrar opciones avanzadas", podemos también configurar el acceso mediante proxy, y realizar ajustes de IP (DHCP o IP fija). Configurando de forma adecuada los distintos parámetros, deberíamos tener ya conexión a Internet.
Dentro de la misma sección, podemos configurar la conexión mediante Bluetooth, en el caso de que nuestro equipo disponga de ese tipo de conexión.
Como comprobación secundaria podemos ver si funciona la cámara web, la búsqueda por voz, y el sonido. La prueba del algodón es conectarse a YouTube invocando mediante la voz su nombre (a YouTube se puede hacer desde Android-x86 sin haber consignado cuenta de Google), marcar el primer vídeo que veamos y comprobar cómo se reproduce y si se escucha bien.
Galería de imágenes del proceso de comprobación
Como resumen visual del artículo, la siguiente galería contiene el proceso de la prueba de compatibilidad de Android-x86, pantalla por pantalla, tal y como se ha explicado.
¿Te ha convencido Android-x86? Si es así y decides realizar una instalación fija, no te pierdas la tercera parte de este especial...
Continuará...
En Genbeta | Android x86: así es la versión de Android para PC (parte 1)
























Ver 28 comentarios
28 comentarios
tokyo
Si google se dejara de tonterías con chromeOS y le dedicara todo el empeño a una versión oficial de android x86 las cosas serian un poco/tanto distintas, ya se vio que varias compañías están sacando productos -tanto portatiles hibridas como pc´s- con android.
Sacar versiones poco estables y con una gran variedad de fallos desanima a cualquiera, pero con una versión oficial la cosa seguro cambiaría, definir claramente donde termina android movil y donde empieza android pc, para que los creadores de apps también lo tengan en cuenta y no tener problemas de compatibilidad por las resoluciones.
soy_titooo
A mi me gustaría ver un benchmark, que a menudo son muy criticados en el mundo de android pero en este caso nos puede servir para hacernos una idea de si rendirá mejor o peor que en un smartphone/tablet.
unfrionegro
Me gustaría saber si puedo ver Netflix; o sea, si puedo descargar la app para ver Netflix desde la tienda. He probado una versión anterior en modo Live Cd y no se podía...
anpeme
Buenas, amigo sabe como activar el tactil, mi pc es tactil pero no lo reconoce, no se que hacer y lo instale fue en modo prueva, sera por eso? me podria ayuadar gracias---anpeme@outlook.com
alejandroc90
Yo la instalé en una máquina virtual en Virtual Box, todo funciona relativamente bien y rápido, el único problema que tengo es el teclado español latino, no aparece y tampoco sé como poner tildes en el teclado Español de España.
machi366
Voy a probarlo en breve en con un 4770k a ver si funciona. Un media center con Android en un HTPC puede tener mucho sentido sobretodo con Google Now.
yvanandroid2
Hermano le felicito por ese trabajo que esta realizando con Android. Yo lo descargue en un disco duro que tenia viejito de 80 Gb y funciona excelentemente bien, pero aun tiene alguna dudas. Mi disco duro que lo tengo como externo tiene 80 gb pero en la parte de almacenamiento del Android me reconoce apenas algunos 4 Gb. Por otro lado yo tengo una linea telefónica Movistar Venezuela que muy poco uso por tener varios teléfono y tome ese numero para colocarlo en el programa. Aun así me pide la configuración APN que es bastante extendida, no son 5 ni 6 datos que piden sino un montón que no se o no conozco y no he podido ni siquiera enviar un mensaje. No se puede hacer descarga de Whatsapp. En fin Pero la idea esta fabulosa. Excelente. Siga así amigo. Para que tenga un poco mas de detalles de donde lo instale Mi laptop es una Acer Aspire One 722 de 11,6 pulgadas de pantalla, tarjeta AMD y procesador C60, 4 Gb de Ram, Estructura de 64 bit y lo instale en un disco duro le repito que tenia por allí como externo y arranca bien, se mueve bien a excepcion de estos detalles. Un saludo Y Pa lante con ese proyecto. Seguiré al tanto de como va.! Éxitos!!!
cocolio
Pues bueno, la verdad es que no ay ninguna diferencia con los "dongles" chinos de 45 dólares que hay en mi país, y es que tampoco debería haber, lo instalo en una maquina virtual y lo veo, saludos.
dk.barna
Lo he instalado a través de una máquina virtual en un MacBook y funciona de lujo. Es muy recomendable desactivar la orientación de pantalla en el minuto uno, dado que algunas aplicaciones como Telegram gira la pantalla y después te vuelves loco para desactivar la orientación automática.
El único problema encontrado con Mac es que no detectaba redes Wifi, no podía conectar la antena desde Ajustes, pero al usarlo desde una VM pillaba la conexión del Mac.
gaforz
Hola, lo probé y fue de maravilla, pero tengo dos dudas,
hay alguna forma de usar la USB pero que los datos se guarden y sean permanentes, es que si se apaga la maquina o se reinicia vuelve todo desde un principio.
También hice la instalación con virtualbox, pero no es lo mismo la resolución es menor y el touch no responde como debiera. Que tendría que configurar para que todo sea tal cual como cuando lo uso desde la USB
bocadelata0
tengo un problema lo instale en un disquito viejo de 10gb y funciona muy muy fluido pero tengo un problema, cuando instalo las app de chrome fb o fb mesenger me tira q la aplicacion se ah cerrado y me da la opcion de aceptar o informar, alguna solucion?
clon298505
pues para empezar el ssitema operativo android/Linux originalmente es para cpu ARM y esta portado para X86 solo el sistema operativo pero me da a pensar que las aaplicaciones . apk para que funcionen en este sistema modificado deberian estar tambien modificadas para x86 ya que al instalarlas desde el playstore o por cualquier otro metodo viene por defecto aplicadas para ARM y por otro lado el caso de los drivers sin compatibilidad
tan solo lo mas sencillo (que no lo es)portar un programa de Windows a Linux o Mac ya es bastante complicado siendo sistemas operativos x86 ahora portarlos a ARM debe ser una pesadilla.
eljoseramon.gutierrez
He instalado android/x86 en un sony vaio VPCM120AL. Anda de lujo.
miguelcardozoh
hola yo instale todo perfecto pero no me funciona el wifi apreto en encender y no pasa nada nose por que y tampoco me reconoce la red por cable que debo hacer?
joluma
Hola, he instalado Android-x86 en un notebook Hp, todo el proceso de instalación ha resultado fácil. Ha reconocido perfectamente el modelo del equipo y su gráfica, realmente funciona bastante bien, pero no consigo que tenga audio, se oye muy bajito con el volumen al máximo, y no he sido capaz de activar el bluetooth.¿Alguien puede echarme una mano, al menos con el volumen?. Gracias.
juanleal martìnez
Hola yo tengo un problema...yo ya cree mi particion por fat32 pero lo que pasa esque no me aparece ninguna particion solo me aparece el USB que uso para la instalacion si a alguien le paso esto y lo soluciono pofavor aganmelo saver
aperaltam
Excelente voy a probarlo y luego comento
Gracias por compartir tu conocimiento
Saludos
Sergio Esau Arambula Duran
Debería haber una cuarta donde digan si es posible volver la PC un celular poniendole la sim de tu celular y además si se puede actualizar desde internet la versión de Android como lo haces con Ubuntu o Arch :)