Hay multitud de factores en un PC que pueden afectar a su rendimiento. Muchos de los ajustes que mencionaremos en este artículo son esenciales para que nuestro equipo funcione de manera optimizada. Es por ello que bajo estas líneas te vamos a dejar con 9 opciones que harán que tu PC funcione correctamente.
La idea de este artículo es centrarlo en realizar ajustes en el PC de forma que éste cuente con temperaturas óptimas e incrementemos su vida útil lo máximo posible, mientras conseguimos un equilibrio entre rendimiento y consumo.
Optimiza tu memoria RAM
Además de las especificaciones de frecuencia de reloj, cantidad de memoria o latencia, también debemos aprender cómo optimizar el uso de nuestra memoria RAM en nuestro PC. Y todo comienza por su colocación en la placa base.
 Imagen: Sven Finger (Unsplash)
Imagen: Sven Finger (Unsplash)
Si has comprado una pareja de módulos, debes cerciorarte de que los conectas en modo dual-channel, ya que así aprovecharás al máximo la capacidad de tus memorias combinándolas entre ellas. Para ello, tendrás una indicación en la propia placa base sobre cómo hacerlo, así como en su manual. La idea es acoplar los módulos de manera alterna tal y como se especifica en la placa para aprovechar el dual-channel. Algunas placas tienen de otro color la conexión para que quede todo más claro. En caso de que hayas comprado cuatro módulos no tendrás que preocuparte por esto.
Además de ello, debes asegurarte también de que los módulos funcionan a la máxima frecuencia admitida por el fabricante. Para ello tendremos que ir a la BIOS de nuestro PC y seleccionar el perfil XMP de la RAM para así hacer que los módulos funcionen a la máxima frecuencia posible sin OC.
Activa la opción Resizable bar
Desde hace algunos años las tarjetas gráficas y CPUs son compatibles con una opción llamada ‘Resizable bar’. Ésta permite a la CPU acceder directamente a la vRAM de nuestra tarjeta gráfica, obteniendo un incremento extra en el rendimiento del equipo. Esta opción es ideal para incrementar notablemente la tasa de fotogramas de un videojuego. Básicamente se trata de una opción para hacer que la CPU y la GPU puedan comunicarse de mejor forma.
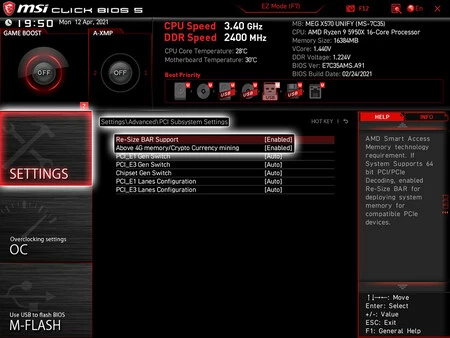
Esta opción se encuentra en la BIOS, aunque para tenerla activada nuestro sistema debe estar en tipo de partición GPT y tener la BIOS en modo UEFI. Para comprobar el tipo de partición en Windows podemos abrir una ventana de Símbolo del sistema (CMD) y escribir el comando ‘diskpart’ (sin las comillas). De que aparezca otra ventana escribimos ‘list disk’ y aparecerá una lista de todos nuestros dispositivos de almacenamiento. Si en el disco vemos que hay un asterisco donde dice ‘GPT’ significa que tiene este tipo de partición, de lo contrario tendrás una partición de tipo MBR.
Para averiguar el modo de BIOS que tienes puedes escribir ‘msinfo’ en la barra de búsqueda de la barra de tareas para abrir la aplicación de información del sistema. En ‘Modo de BIOS’ podrás ver si la tienes en modo UEFI.
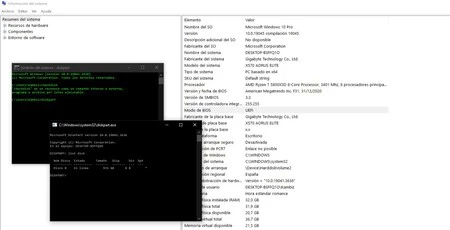
Tu CPU y GPU también deben ser compatibles con esta opción. A partir de la octava generación de Intel y los Ryzen 3000, todos los procesadores son compatibles. Una vez tengas todos los requisitos, debes ir a la BIOS y comprobar si tienes dicha opción activa. La interfaz de la BIOS cambiará dependiendo de tu modelo de placa y fabricante, por lo que deberás buscar la opción ‘Re-Size BAR Support’ o algo similar en las opciones avanzadas de tu BIOS. Cuando la encuentres, habilítala si no lo está.
Ajusta la velocidad de los ventiladores de la CPU
Si encuentras molesto el hecho de que tus ventiladores funcionen a un nivel muy alto y ruidoso, tienes la opción de disminuir su velocidad para obtener una experiencia mucho más silenciosa. Ten en cuenta que disminuir la velocidad de los ventiladores hará que la temperatura de tu procesador se eleve, ya que estamos modificando el flujo de disipación.
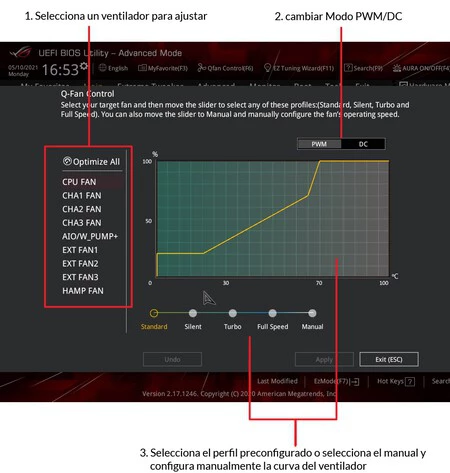 Imagen: ARTIC
Imagen: ARTIC
La forma más fácil de hacer esto es a través de la BIOS, donde encontrarás varios perfiles para modificar la velocidad del ventilador de la CPU. Si quieres una experiencia más técnica, puedes usar el software Fan Control, para ajustar también la curva de funcionamiento en base a la temperatura de la CPU.
Modificar ligeramente esta opción para priorizar la eliminación del ruido molesto no debería tener un impacto grave en el rendimiento de nuestro PC. Lo único que haremos será incrementar ligeramente la temperatura de nuestra CPU. ¿Dañará nuestro procesador? Bueno, básicamente mientras más baja sea su temperatura, mayor vida útil obtendremos. No obstante, en la práctica, aumentar muy ligeramente la temperatura de la CPU no significará una diferencia notable.
Reduce la potencia límite de tu tarjeta gráfica
A pesar de que nuestra meta sea obtener el máximo rendimiento posible en todo tipo de tareas y videojuegos, a veces reducir el consumo de potencia de nuestra gráfica, e incluso reducir su voltaje, puede significar un cambio muy significativo en temperaturas.
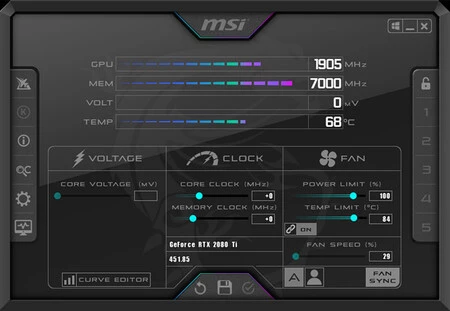
De esta manera, podemos reducir ligeramente el consumo de potencia para reducir la temperatura que adquiere la gráfica a máxima potencia. Aunque esto tendrá un coste en nuestro rendimiento, en algunos juegos ni siquiera lo notaremos, sobre todo si nuestra meta es alcanzar una tasa de fotogramas no muy elevada. Además, a veces sacrificar algo de potencia nos puede dar como resultado una GPU con mejores temperaturas y más eficiente.
Para ello podemos hacer uso de programas como MSI Afterburner y reducir el porcentaje de ‘Power limit’. Puedes comenzar reduciéndolo al 80% y ver si hay una disminución notable del rendimiento. En caso de que no lo haya, vas por buen camino, ya que habrás reducido el consumo de potencia de tu GPU mientras obtienes el mismo rendimiento en tu juego, y por tanto contarás con mejores temperaturas.
Configura correctamente la frecuencia de refresco de tu panel
La frecuencia de refresco de un monitor indica el máximo número de imágenes que puede mostrar en un segundo. Esta especificación se mide en Hercios (Hz) y cuanto mayor sea el valor más suave notaremos el movimiento en las imágenes. Esto sobre todo se aprecia en videojuegos, cuando notamos que el movimiento de las escenas reacciona de forma muy suave al compás de nuestro input con el ratón o con un mando para jugar.
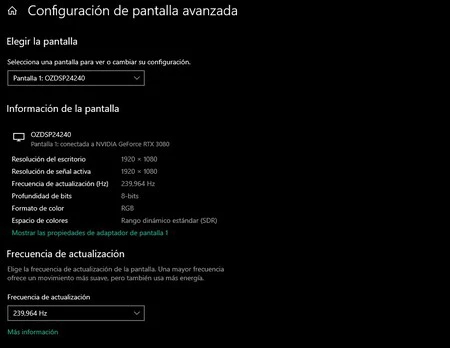
Si tu monitor es de 60 Hz lo más probable es que no tengas que cambiar ningún ajuste. Sin embargo, si has adquirido un monitor con una alta frecuencia de refresco (144 Hz, 165 Hz, 240 Hz o más), te conviene cerciorarte de que lo tienes bien configurado en tu PC.
En Windows puedes ver esto haciendo clic derecho en el escritorio y presionando sobre ‘Configuración de pantalla’ y después dirigiéndote a ‘Configuración de pantalla avanzada’. Aquí, en ‘Frecuencia de actualización’ debemos marcar el valor máximo admitido por el monitor.
Ten en cuenta que el hecho de cómo hayamos conectado el monitor al PC también tendrá un impacto en la frecuencia que pueda mostrar el monitor. Si usas DisplayPort o HDMI 2.0 o 2.1 no tendrás problema alguno.
Limita la cantidad máxima de FPS en juegos
Aunque un mayor valor de fotogramas por segundo nos ofrecerá una imagen mucho más suave a la hora de jugar a videojuegos, hay ocasiones en las que no será necesario llegar a ciertas cotas, sobre todo porque limitando este valor conseguiremos hacer que el PC consuma menos recursos.
En la mayoría de ocasiones, igualar el valor de fotogramas por segundo del videojuego con la tasa de refresco de nuestro panel será suficiente para obtener una gran experiencia jugando. Es por ello que, si tu GPU es capaz de elevar la cantidad de fotogramas por encima de la frecuencia de tu panel, puedes limitar los FPS para reducir el impacto en el sistema.
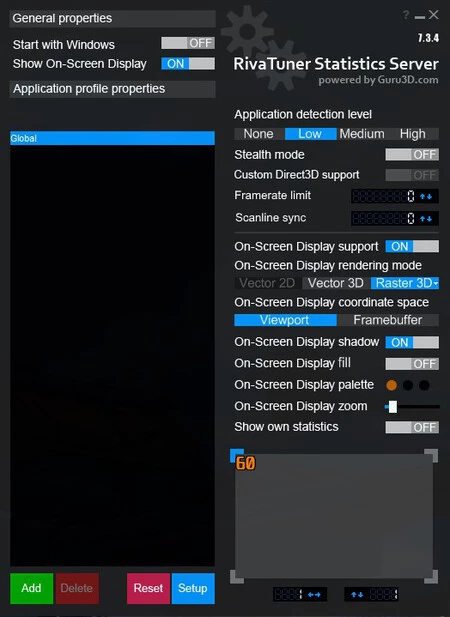
Para ello puedes hacer uso de los ajustes de video de cada juego, ya que la mayoría incluyen opciones para limitar la tasa de fotogramas. También puedes hacer uso del software Riva Tuner Statistics Server, que se incluye en la instalación de MSI Afterburner y cuenta con una opción para limitar los FPS en cualquier aplicación.
Limitar la cantidad de FPS hará que nuestro sistema tenga un menor consumo de potencia y también obtendremos un sistema algo más silencioso en ciertas ocasiones. Puede que tener 500+ FPS en Counter Strike repercuta en tu partida, pero de nada sirven si estás limitado a un monitor de 60 Hz, por poner un ejemplo práctico.
Activa la luz nocturna en Windows
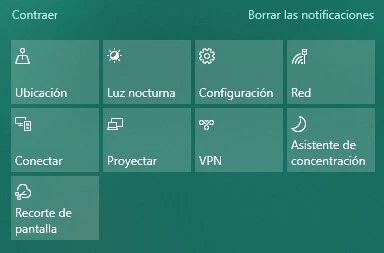
Desde Windows 10, el sistema operativo incluye una opción integrada para cambiar la temperatura de color de tu pantalla, haciendo que trabajar o jugar se sienta algo más cómodo. Esto realmente es más una decisión personal, ya que parece que no hay estudios firmes sobre la eficacia de la luz amarilla para el bienestar de nuestros ojos, por lo que puedes probarlo y decidir si te acaba gustando.
Para activar la luz nocturna en Windows, lo único que tienes que hacer es ir al panel de notificaciones y presionar sobre ‘Luz nocturna’. En Windows 11 puedes además ajustar su intensidad desde Configuración del sistema > Pantalla > Luz nocturna.
Configura correctamente la sensibilidad de tu ratón
Tanto para trabajar con el ordenador como para jugar, es recomendable que hayas configurado correctamente la sensibilidad de tu ratón. Esta característica se mide en DPI (Dots per inch) y básicamente cuanto más alto sea este valor, menos tendremos que mover nuestra mano y brazo para que más se desplace el puntero del ratón. Tenerlo en valores muy altos puede provocar que el puntero se desplace muchísimo con tan solo haber movido la mano unos milímetros.
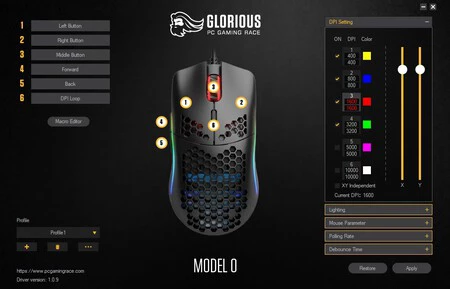
Otra opción que podemos modificar del ratón es la frecuencia de muestreo, que básicamente es la cantidad de veces que el ratón espera a nueva información por cada segundo. Normalmente es un valor que no debe ser inferior a 1.000 Hz.
La velocidad del puntero es algo que podemos cambiar tanto en los ajustes de Windows como en el software de nuestro ratón. En un software dedicado encontraremos opciones más completas, ya que también podremos modificar macros, ajustar el comportamiento de los botones o modificar las luces (si es que las tiene).
Conéctate a la red WiFi correcta
Si tu ordenador está conectado a tu router por medio de un cable Ethernet no tendrás que hacer nada más. Sin embargo, en caso de que dependas de una conexión WiFi, asegúrate de escoger el SSID correcto de tu red. Con la proliferación de los routers de doble banda o más, conectarnos a una red u a otra significará también una gran diferencia en cuento a la velocidad y estabilidad de nuestra conexión.
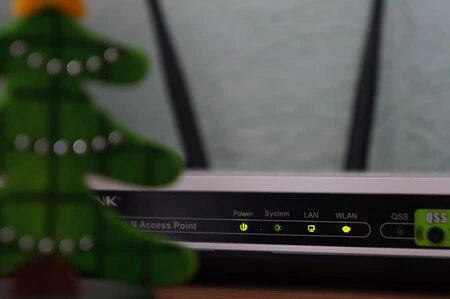
Normalmente, si en la red se incluye la coletilla de ‘PLUS’ o ‘5G’, quiere decir que nos estamos conectando a la banda de 5 GHz, lo que nos proporcionará más velocidad a costa de mayor sensibilidad hacia los obstáculos en casa (como una pared o varias habitaciones de por medio).
Es por ello que, si tu router está muy alejado de tu equipo y no tienes otra vía de conexión como un PLC, repetidor o nodo en una red mallada, quizás tengas que optar por la red de 2,4 GHz para obtener mayor cobertura y estabilidad.
Imagen | Resul Kaya
En Genbeta | Esto es lo que hago en mi PC para que Windows 10 y 11 funcionen como el primer día





Ver 1 comentarios