Lo bueno de estrenar un PC con Windows es que, si has sido desde siempre un usuario que haya utilizado este sistema operativo, habrá acciones que realices de forma prácticamente automática. Es lo que me ocurre a mí cuando estreno nuevo ordenador con Windows, ya que cada vez tardo menos tiempo en dejar a punto el sistema a mi gusto.
En este artículo he querido repasar algunos de los cambios más destacados que suelo hacer con cada nueva instalación de Windows o cuando estreno un nuevo PC. Algunos de ellos serán más básicos que otros. Sin embargo, todos estos ajustes son importantes para mí a la hora de personalizar lo máximo posible mi experiencia con Windows. Bajo estas líneas te dejamos con todos estos pequeños ajustes.
Cambiar el fondo de pantalla de tu PC
Quizás el cambio más obvio, pero para muchos necesario. Y es que cambiar el fondo de tu escritorio es el primer paso para dejar a medida tu equipo. Para ello puedes utilizar alguna fotografía que veas por Internet, colocar alguna imagen que hayas sacado tú mismo, e incluso hacer uso de programas de terceros como Wallpaper Engine, que te permite colocar fondos animados.
Si así lo deseas, también puedes hacer uso de alguna herramienta de generación de imágenes por inteligencia artificial como Bing Create, Stable Diffusion o Midjourney y describirle a la IA tu fondo de pantalla ideal para tu nuevo PC. Hoy día cuentas con infinidad de posibilidades, por lo que el único problema es escoger la imagen que te acompañará durante un buen tiempo.
Modificar la barra de tareas a tu medida
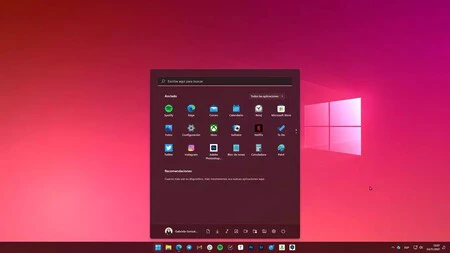
Otro de los elementos que te hartarás de ver en tu ordenador es, precisamente, la barra de tareas. En Windows cuentas con un buen número de opciones para modificarla a tu gusto. Por ejemplo, si estás en Windows 11, quizás quieras mover el botón de inicio y las aplicaciones hacia la parte izquierda de la misma. Para ello debes irte al menú de configuración de Windows e ir a Personalización > Alineación de la barra de tareas y escoger la opción que más te guste.
También puedes cambiar el tamaño de los iconos de la barra de tareas y hacerlos más pequeños. Para ello debes hacer clic derecho en la barra, pulsar sobre ‘Configuración de la barra de tareas’ y marcar la casilla de ‘Usar botones de barra de tareas pequeños’.
Si así lo deseas, también puedes eliminar algunos de los iconos de la barra de tareas en caso de que te resulten molestos, como la vista de tareas, el recuadro de buscar, el widget de noticias, etc.
Cambiar el tema del sistema operativo
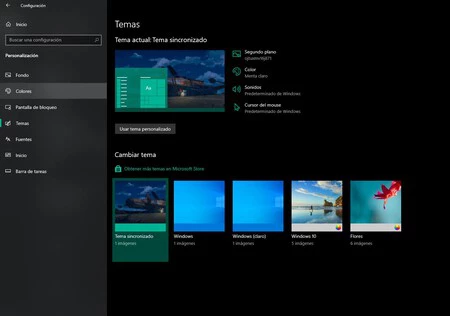
Además del fondo de escritorio, dispones de más herramientas para modificar a tu medida tu PC con Windows. Otra de las opciones más destacadas es el hecho de poder cambiar el tema del sistema, es decir, los colores que se muestran en cada rincón de la interfaz.
Puedes acceder a las opciones de personalización si pulsas clic derecho sobre tu escritorio y presionas sobre ‘Personalizar’. Aquí puedes cambiar no solo el fondo de escritorio, sino también los colores de énfasis, la imagen para la pantalla de bloqueo y los temas, pudiendo además modificar los sonidos de Windows, el cursor del ratón y más.
Modifica las apps que se ejecutan al inicio en Windows
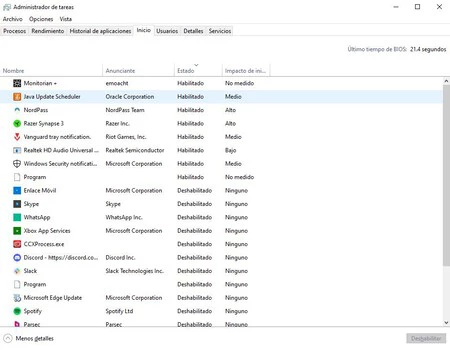
Hay un buen número de aplicaciones que, sin nosotros darnos cuenta, se inician automáticamente cuando arrancamos el sistema. Esto puede acabar siendo molesto, ya que consumen recursos del sistema y pueden afectar notablemente el rendimiento de nuestro ordenador.
Afortunadamente hay una manera de desactivar cualquier app de inicio de manera sencilla. Basta con pulsar CTRL + Shift + ESC para abrir el Administrador de tareas, pulsar sobre la pestaña de ‘Inicio’ y seleccionar aquellas aplicaciones que no quieres que se ejecuten automáticamente cuando inicias el sistema. De esta manera ahorrarás recursos y tu sistema se iniciará más rápidamente.
Añadir accesos rápidos a la barra del Explorador de Windows
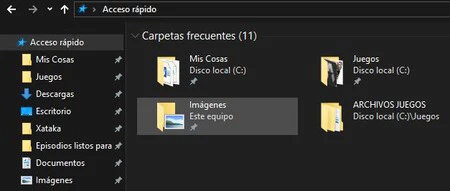
Hay quienes prefieren eliminar directamente el menú de accesos rápidos, pero creo que es una buena manera de tener a mano todas las ubicaciones importantes para ti. Si quieres eliminar del panel de acceso rápido cualquier carpeta o ruta, basta con hacer clic derecho en la carpeta que deseas eliminar del panel y pulsar sobre ‘Desanclar del Acceso Rápido’.
Si lo que quieres es añadir cualquier ubicación o carpeta al panel de acceso rápido, lo único que tienes que hacer es ir a la carpeta que quieres añadir a este panel, hacer clic derecho con el ratón y pulsar sobre ‘Anclar al Acceso Rápido’.
Esto te puede ayudar a tener a mano todas las ubicaciones que suelas visitar a menudo en tu sistema mientras mantienes organizado tu escritorio. De esta forma podrás deshacerte de carpetas innecesarias en el escritorio, ya que podrás crearlas en alguna ruta interna de tu dispositivo de almacenamiento y anclar las carpetas al panel de acceso rápido.
Cambiar la ruta en la que guardas las descargas
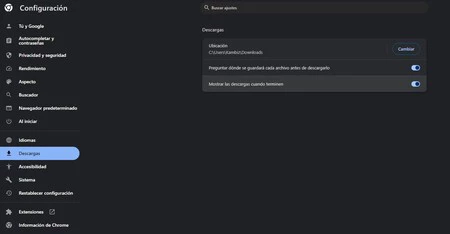
Otro de los pasos imprescindibles cuando estreno un ordenador es cambiar la ruta en la que se guardan los archivos que descargo desde mi navegador. Si utilizas un navegador basado en Chromium como Chrome, Edge, Opera y similares, basta con ir al panel de configuración, pulsar sobre la pestaña de ‘Descargas’ y cambiar la ubicación de las mismas. En Firefox también es similar, ya que tan solo debes abrir el panel de ajustes, hacer una búsqueda rápida en el cuadro superior escribiendo ‘Descargas’ y modificar la ruta.
Esto te ayudará a tener más localizados todos aquellos archivos que te acaban ocupando espacio tontamente en tu equipo. En mi caso acabo activando la opción de que siempre me pregunte dónde guardar los archivos.
Modificar las apps que abres por defecto
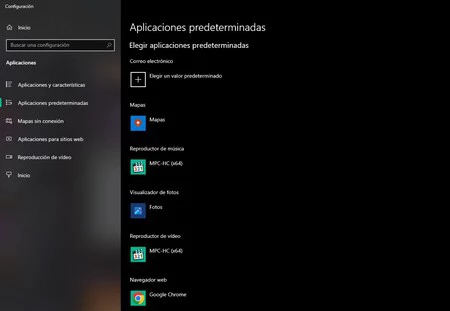
Si sueles utilizar un buen número de aplicaciones alternativas a las que te ofrece Microsoft por defecto, quizás te convenga echarle un ojo a este apartado para cerciorarte de que siempre abrirás los archivos con las aplicaciones que tú selecciones por defecto.
Este es un paso obligado si no te gusta Edge y sueles utilizar otro navegador, aunque también te será muy útil para abrir archivos PDF, archivos de texto o archivos de audio y vídeo con otras aplicaciones que hayas descargado. Para ello tan solo debes ir al panel de configuración de Windows y seleccionar la opción de ‘Aplicaciones por defecto’.
En el menú podrás modificar las aplicaciones que abrirá el sistema por defecto. También podrás hacerlo por cada tipo de archivo seleccionando en este mismo menú la opción de ‘Elegir aplicaciones predeterminadas por tipo de archivo’.
Cambiar la resolución y frecuencia de refresco del panel
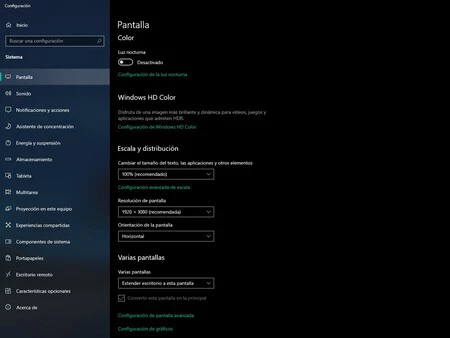
Si es la primera vez que utilizas tu ordenador, quizás te convenga echarles un ojo a las opciones de pantalla, solamente por si hay algo que puedas modificar a la hora de mejorar tu experiencia con el panel. Yo siempre suelo asegurarme de que el sistema se está ejecutando a la máxima resolución y a la máxima frecuencia de refresco que admita el panel.
Para modificar estos ajustes tan solo debes hacer clic derecho con el ratón en el escritorio y seleccionar la opción de ‘Configuración de pantalla’. Una vez aquí podrás acceder a los ajustes de escala y distribución de pantalla, así como la resolución de pantalla.
Si tienes una pantalla con una frecuencia de refresco superior a 60 Hz, puedes modificar la frecuencia en este mismo menú, deslizando hacia abajo del todo y pulsando sobre ‘Configuración de pantalla avanzada’. Aquí podrás seleccionar tu monitor y cambiar la frecuencia de actualización. Lo más recomendable será modificarla a la frecuencia máxima que admita tu pantalla.
Cambiar la vista predeterminada al abrir el Explorador de archivos
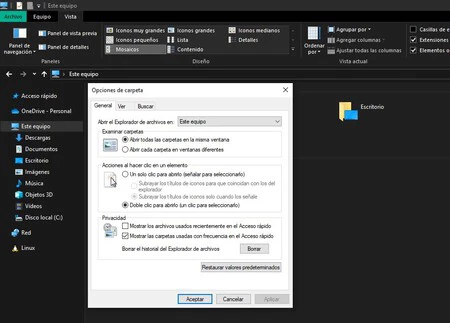
Por defecto, el Explorador de archivos muestra una vista de los archivos a los que hemos accedido o modificado recientemente. Sin embargo, si no te gusta que al pulsar el Explorador de Windows aparezca esta vista, puedes cambiarla. Yo por ejemplo lo tengo modificado para que al abrir el Explorador de archivos me aparezca la vista de 'Este equipo'.
Para hacer esto debes pulsar sobre la pestaña de ‘Vista’ en la parte superior de la ventana del Explorador de archivos y pulsar sobre ‘Opciones de carpeta’. Después, en la primera línea aparecerá un menú desplegable. Aquí podremos modificar esta opción para que al abrir el Explorador de archivos abra la pestaña de ‘Este equipo’ en vez de la de ‘Acceso rápido’. Una vez modificado pulsamos sobre ‘Aplicar’.
Mostrar las extensiones en el nombre de los archivos y activar los ficheros ocultos
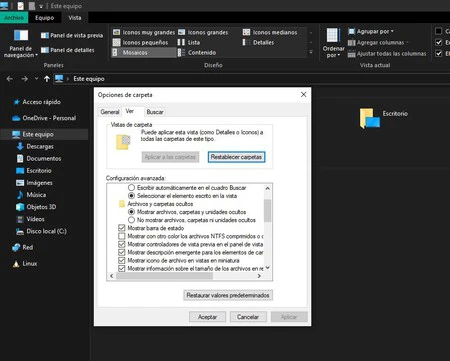
Otra opción que modifico casi inmediatamente cuando estreno un nuevo ordenador con Windows es el hecho de poder ver directamente el tipo de extensión en el nombre de cada archivo. Para ello debemos abrir el Explorador de archivos de Windows, pulsar sobre la pestaña de ‘Vista’ y presionar sobre ‘Opciones de carpeta’. Una vez aquí vamos a la pestaña de ‘Ver’ y desmarcamos la opción de ‘Ocultar las extensiones de archivo para tipos de archivo conocidos’.
En este mismo menú también hay otra opción que quizás quieras habilitar. Se trata de la posibilidad de ver todos los ficheros y carpetas ocultas. De esta manera el sistema no te esconderá nada. Para ello debes marcar la opción de ‘Mostrar archivos, carpetas y unidades ocultos’.
Desactivar la opción de ‘Mostrar más’ en el menú contextual de Windows 11
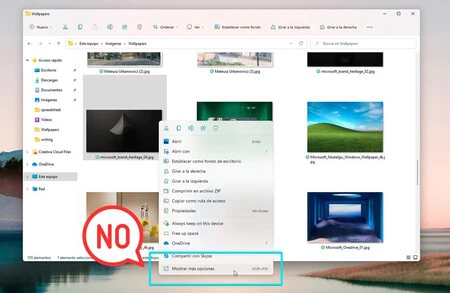
Windows 11 tiene una molesta tendencia de priorizar el diseño frente a la funcionalidad. Es por ello que hay algunas secciones que quizás molesten a aquellos usuarios que llevan tiempo usando Windows como sistema operativo por defecto. Uno de estos ejemplos es el hecho de que cuando hagamos clic derecho en algún archivo o en el escritorio, no aparezcan todas las opciones posibles, sino que tengamos que pulsar sobre ‘Mostrar más’ para verlas todas.
Afortunadamente esto es algo que podemos modificar en el sistema. Sin embargo, no es una opción que Windows nos ofrezca por defecto, sino que tenemos que modificar las opciones del registro del sistema. Si quieres aprender a hacerlo paso por paso, te dejamos una guía con la que podrás devolver a Windows el menú contextual clásico. También tienes la opción de utilizar alguna aplicación de terceros como StartAllBack o Winaero Tweaker, entre otras.
Cambiar la configuración de energía en Windows
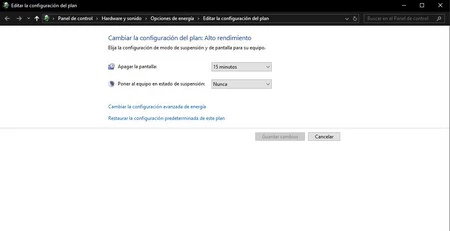
Si acabas de estrenar un ordenador portátil, quizás te convenga cambiar los ajustes de energía para modificar el comportamiento del equipo al cerrar la tapa, que funcione a pleno rendimiento o ajustar el tiempo que debe pasar para que el equipo entre en estado de suspensión.
Todas estas opciones las tendremos disponibles si hacemos clic sobre el icono de la batería de la barra de tareas. También tenemos la opción de crear un nuevo plan de energía con las opciones que a nosotros más nos convengan.
Imagen | Christian Wiediger





Ver 9 comentarios