Tener la posibilidad de escribir con el teclado del PC directamente en un dispositivo Android puede resultar bastante útil. Las pantallas pequeñas de los teléfonos y sus teclados táctiles no siempre resultan cómodos cuando hay prisa y, sobre todo, cuando no ves bien.
Remote Keyboard para Android permite conectar el teclado del PC vía Wi-Fi mediante Telnet. El procedimiento es muy sencillo y os lo explico acto seguido. Obviamente, tanto el PC como el androide han de estar conectados a la misma red Wi-Fi.
Lo primero que necesitamos es descargar y ejecutar Remote Keyboard en el dispositivo Android desde Google Play, y seguir las escasas instrucciones que ofrece. Primero nos preguntará si queremos habilitar la aplicación como método de entrada, solicitando acceso a la configuración (ajustes) del sistema.
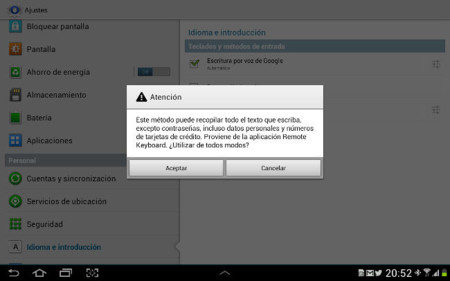
Una vez que pulsamos el botón “OK”, se lanzará el módulo que permite elegir métodos de entrada. Seleccionamos entonces “Remote Keyboard” y por este lado ya está. La aplicación nos proporcionará entonces una dirección IP y un puerto para conectar con ella vía Telnet.
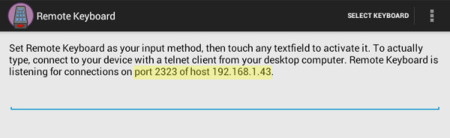
Telnet es un protocolo de red cuya aplicación cliente trae casi cualquier sistema operativo, aunque no siempre habilitada. Suelen ser clientes para trabajar desde consola. Como esto no siempre resulta atractivo, podemos emplear clientes gráficos como PuTTY.
PuTTY es de código abierto, multiplataforma (para MAC está en camino), y es el recomendado por la propia aplicación. Si optamos por el cliente del sistema nos hemos de asegurar que está habilitado, y si no, descargamos e instalamos PuTTY en el PC.
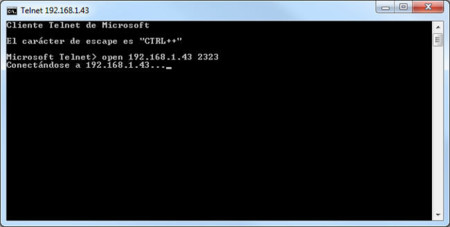
Mediante línea de comandos, una vez dentro de la consola, escribiremos
telnet
y una vez que aparezca el prompt,
open dirección IP puerto
tal y como se muestra en los ejemplos para Windows y Linux (recordad que el comando para salir de Telnet es quit).
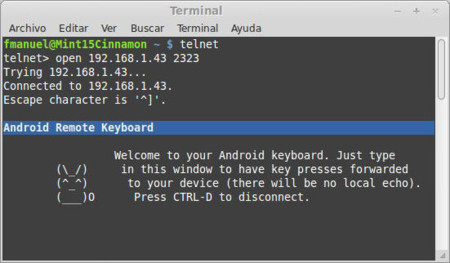
Si optamos por PuTTY,tan sólo hemos de rellenar los campos con los datos suministrados por Remote Keyboard (dirección IP y puerto por el que escucha). Marcamos el control radio “Telnet” y pulsamos "Open".
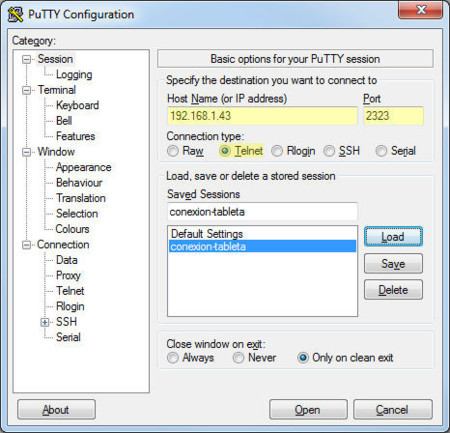
Tanto mediante el cliente de consola como mediante PuTTY, si todo ha ido bien, tendréis ante vosotros una ventana que nos indica la conexión.
¡Ya está!
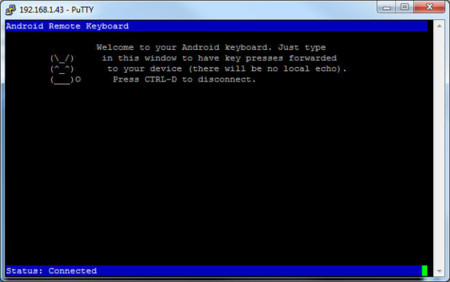
Con dicha ventana en foco, todo lo que escribamos en el teclado del PC se trasladará al terminal Android –excepto algunos campos de contraseñas--, sea cual sea la aplicación en uso. Remote Keyboard dispone de una pantalla para comprobar el buen funcionamiento de la conexión.
Tanto Remote Keyboard como PuTTY son aplicaciones gratuitas, y no necesitamos un euro para probar, aunque sólo sea por simple curiosidad, cómo se entienden entre ambas aplicaciones para el propósito que nos ocupa.
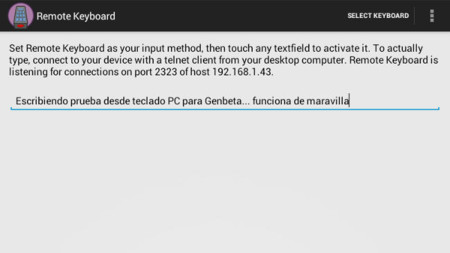
Realizando las pruebas he observado que hay al menos dos versiones distintas para Remote Keyboard, dependiendo del dispositivo: una para teléfonos con versión 2.3 como mínimo del sistema operativo, y otra para tabletas, que opera en pantallas de 7 pulgadas o más. Google Play ofrece la adecuada para nosotros. La prueba ha sido realizada con una tableta animada por Android 4.0, y en la parte del PC Windows 7 y Linux Mint 15.
Web | Descarga (Remote Keyboard, PuTTY)




Ver 19 comentarios
19 comentarios
carlosrc_21
Por toda la explicación que viene aquí, tengo la sensación de que es bastante más sencilla la aplicación WiFi Keyboard, que solo tienes que seleccionar el teclado en el móvil, poner la IP en el navegador del PC y listo.
edusolimar
Realmente, no se me ocurre ningún motivo para escribir en el telefono si tengo al lado un PC!
oxri
Está bien.
Lo único es buscarle utilidad práctica.
Yo de momento solo le encuentro la de escribir más rápido en apps de mensajería.
Tiene un fallo, no admite tildes ni letra ñ.
jaizu
Tan simple como instalar WIFI-Keyboard.
Vinilocura
¡Buenas!
También puedes activar TelNet en Windows desde: Panel de control / Programas / Activar y desactivar las características de Windows / Cliente TelNet.
Anda bien, pero no me deja utilizar caracteres especiales, y yo sin tildes no sé vivir jajaja. Miraré a ver qué tal WIFI-Keyboard. Saludos.
suprimido
Parece muy útil pero no soy capaz de enviar, escribo en el box perfectamente pero como se envía?? por que si tengo que darle a enviar en el propio móvil entonces a mi no me vale.
A ver si alguien me puede ayudar. Saludos
thec
HOLA, YO ESTOY USANDO UN SISTEMA DE BASES DE DATOS CON MI DESKTOP QUE TIENE XP CON MI EMPRESA QUE SE LLAMA PUTTY PORTABLE, EL ANDROID 4.1 DE LA NETBOOK WM 8850 LO SOPORTARA? O TENDRIA QUE FORMATEARLA Y CARGAR UN WINDOWS XP, ME INTERESA Y LA NECESITO YA QUE ES PORTABLE GRACIAS
mlab
Me aparece el siguiente error cuando quiero conectarme
Unable to connect to remote host: conection refused
dfuertes2
¿TELNET? ¿No podrían usar un protocolo algo más seguro?
carlospina97
Tenía realmente buena pinta, pero no me deja poner tildes, ¿hay alguna solución, aunque lo dudo?