Microsoft ya ha liberado Windows 10 May 2019 Update, y si quieres actualizar tu equipo a la última versión, deberás hacerlo de forma manual a través de Windows Update a diferencia que en ocasiones anteriores, puesto que ya el sistema no va a descargar e instalar la actualización de forma automática.
Ahora, si quieres realizar una instalación limpia desde cero, puedes hacerlo descargando el archivo ISO de la última versión de Windows 10 desde la misma web de Microsoft, y creando un disco de arranque USB. Además, puedes conservar tus archivos y configuración si sigues correctamente los siguientes pasos.
Importante: si las razón por las que has decidido instalar de cero con el ISO es que aún no recibes la actualización vía Windows Update, ya cumplimos con explicar por qué forzar la actualización de esta forma es una mala idea. Si no te ha llegado, es por una razón. Hazlo bajo tu propio riesgo.
Requisitos
- Necesitas tener al menos 32 GB de espacio libre en tu disco
- Te hará falta una unidad USB de al menos 8 GB y que no tenga nada importante que no hayas respaldado puesto que la vas a borrar por completo
- Si quieres conservar tu configuración de Windows 10 a través de múltiples dispositivos es necesario que en tu instalación actual hayas iniciado sesión con una cuenta de Microsoft y tengas la sincronización activa
- Una clave de licencia de Windows 10: esto es relativamente opcional, no necesitas la licencia para instalar Windows, pero necesitas una licencia para activar el sistema luego, si ya tienes una válida y has instalado Windows 10 antes en ese equipo, debería reconocerla de forma automática tras la instalación. Aunque Windows 10 te permite usar el sistema sin licencia y sin básicamente ninguna limitación, mientras no actives Windows, no podrás acceder a ninguna opción de personalización.
- Un ordenador con Windows para crear el disco de arranque USB, puede ser otro o el mismo en el que planeas instalar el sistema de cero.
Crear un disco de arranque USB con la última versión de Windows 10
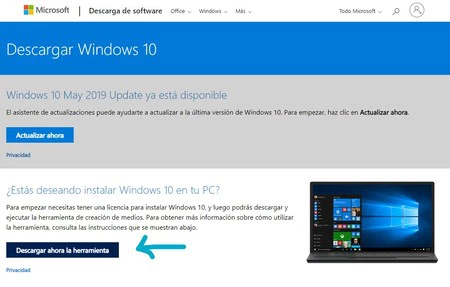
Descargar la herramienta de creación de medios de instalación de Windows 10 desde este enlace.
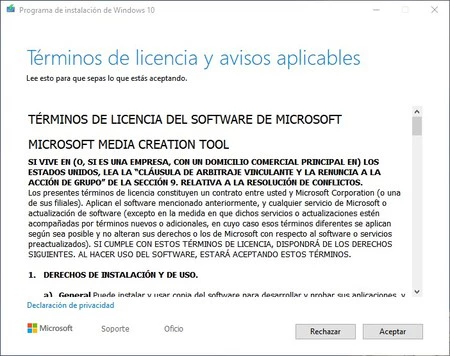
Conecta tu dispositivo USB al ordenador, luego ejecuta la herramienta y acepta los términos de la licencia.
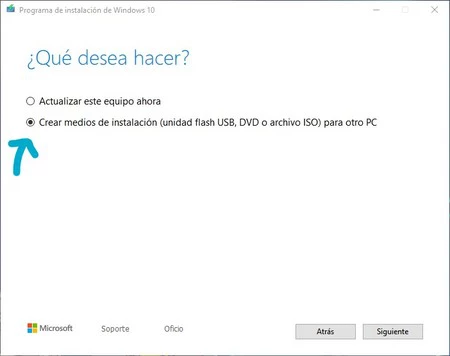
Seleccionar la opción "Crear medios de instalación para otro PC".
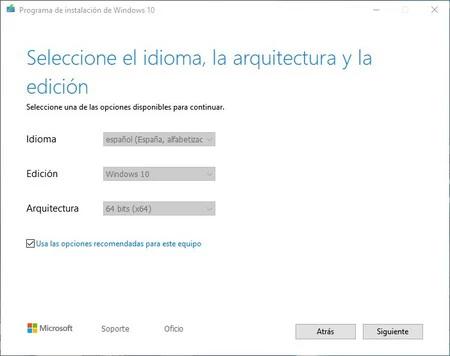
Seleccionar el idioma, arquitectura y la edición. Si estás haciendo esto desde el mismo ordenador donde vas a instalar el sistema, la herramienta te recomendará todo y puedes usar esas misma opciones.
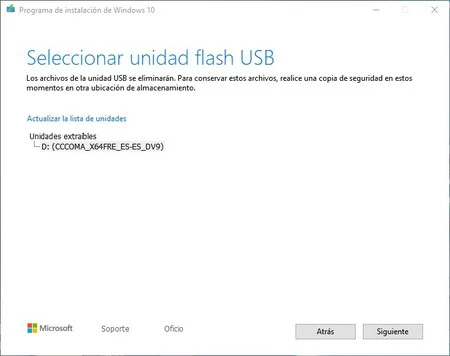
Elije la opción "Unidad flash USB" y luego selecciona tu unidad de la lista. Puedes elegir la opción ISO si planeas realizar este proceso después con tu herramienta de creación de discos de arranque USB favorita, pero para los efectos de este paso a paso, usaremos la de Microsoft.
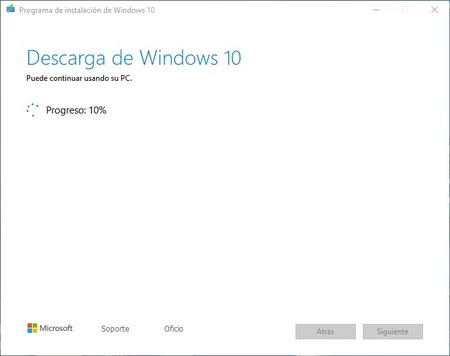
Espera que el proceso finalice y que la herramienta te confirme que tu unidad USB está lista para instalar Windows 10. Ahora, no es necesario que respaldes tus archivos ni documentos puesto que la forma en la que vamos a instalar Windows 10 nos permitirá conservarlos, pero si quieres ser extra precavido en caso de que algo falle, especialmente si aprecias con mucha pasión tus archivos y sería muy malo perderlos, te recomendamos que lo hagas de todas maneras.
Instalar Windows 10
Reinicia tu sistema y en cuanto el ordenador empiece a arrancar de nuevo, presiona la tecla DEL o SUPR en tu teclado varias veces para acceder a las opciones de la BIOS.
Esto varía entre todos los modelos de tarjetas madre, pero busca las opciones de arranque hasta encontrar la forma de iniciar desde el dispositivo USB con Windows que acabamos de crear, presta atención a que sea la unidad que dice "UEFI".
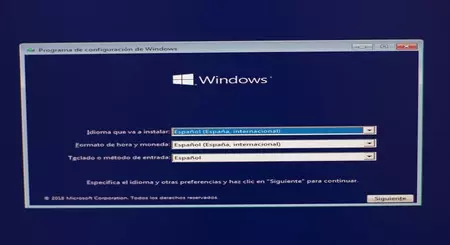
Una vez hecho esto, el ordenador se reiniciará nuevamente y debería iniciar desde nuestro dispositivo USB de instalación de Windows 10. Aquí las primera pantallas son para elegir idioma, aceptar términos de licencia o introducir clave de Windows, algo que puedes saltar si no la tienes a mano.
Donde debes prestar atención es a la hora de elegir el tipo de instalación, selecciona "Instalar Windows y conservar archivos, configuraciones y aplicaciones" para conservar todos tus archivos en esta nueva instalación de Windows 10. El resto es solo esperar.
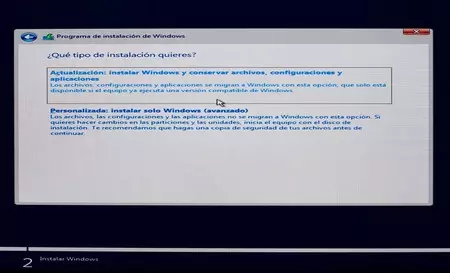
Mientras Windows 10 se instala puedes tomar un té para relajarte, porque una vez que inicie por primera vez te van a preguntar un montón de cosas sobre tus preferencias, especialmente las relacionadas con privacidad, antes de que puedas empezar a utilizar el sistema operativo. Buena suerte.
Y, si al iniciar te preocupa que no ves tus archivos en las usuales carpetas de documentos y demás, es porque se han ido a parar a un nuevo lugar. Una carpeta llamada "Windows old". Solo tienes que abrir el Explorador de Archivos, entrar en tu unidad C:/ o "Este equipo" y ahí la encontrarás.
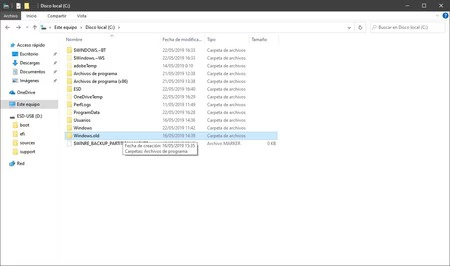







Ver 3 comentarios