Si no tienes webcam, ni tampoco una cámara fotográfica de esas que se pueden usar como cámara web gracias a las aplicaciones que ofrecen algunas marcas como Sony o Canon, siempre puedes aprovechar tu móvil Android, y si es un smartphone viejo que no usas, mucho mejor, porque lo puedes usar incluso de forma dedicada para ello.
Gracias a aplicaciones como DroidCam, el proceso puede resultar bastante sencillo y el resultado es que tienes una cámara web completamente funcional en forma de casi cualquier móvil Android que tenga la versión 5.0 o superior (un rango muy, muy amplio).
Cómo instalar y usar DroidCam
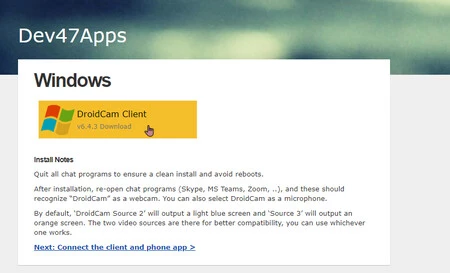
Lo primero que necesitas es descargar el cliente de DroidCam para Windows desde la web de Dev47Apps, los creadores de esta herramienta. Antes de instalar el programa, recomiendan que cierres todas tus apps de mensajería como Zoom, Skype, Microsoft Teams, etc. para evitar problemas o reinicios.
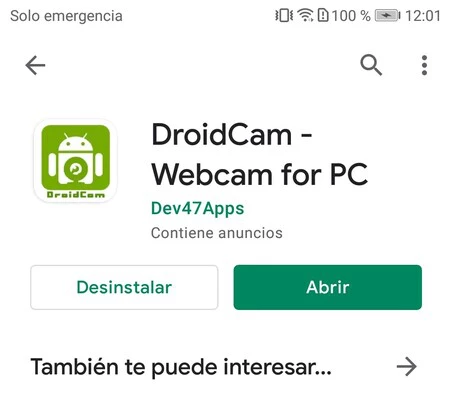
Lo segundo es instalar la app de DroidCam en tu móvil Android desde la PlayStore de Google, es una app gratuita y compatible con la enorme mayoría de móviles, incluso de los más viejitos. Funciona a través de cable USB o simplemente con WiFi que es el método de uso más sencillo, rápido y conveniente.
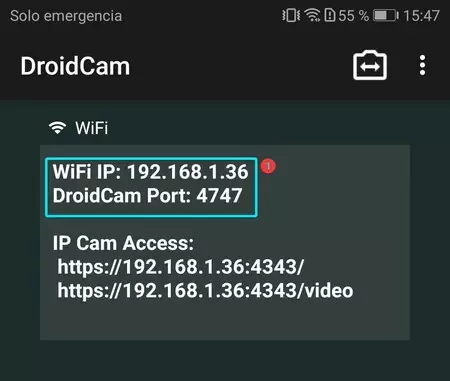
Una vez instaladas ambas aplicaciones, ejecuta DroidCam en Windows y abre DroidCam en tu Android. Desde la aplicación en Android verás datos como tu IP WiFi y el puerto que utiliza la aplicación. Estos datos deberás copiarlos y pegarlo en el cliente de DroidCam para Windows en la ventana que aparece con esos campos vacíos:
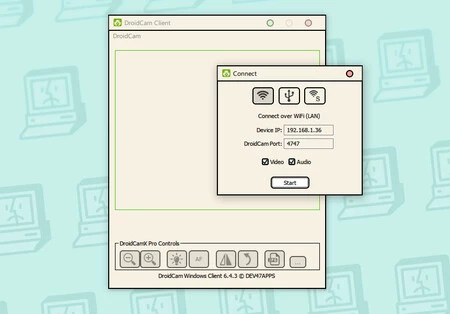
Una vez que hayas pegado el "Device IP" en Windows para que coincida con el de la app en Android, asegúrate de marcar las casillas "Video" y "Audio" y haz click en "Start". Deberías ver la imagen de inmediato en la aplicación. Puedes incluso cambiar al instante entre tu cámara frontal o trasera.
Este es el método para usar a través de WiFi y es el que mejor funciona. Puedes probar usando un cable USB, pero para ello debes activar las opciones de desarrollador en Android y activar la depuración USB, es más complicado y lento y tiende a fallar. Te irá mejor si solo usas el cable para mantener la carga del dispositivo y nada más.
Cómo usar DroidCam con Zoom
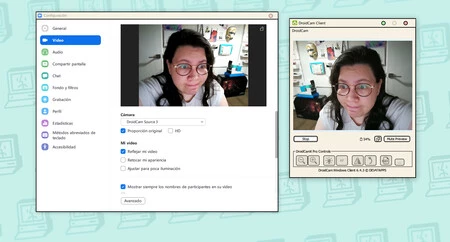
Si todo ha ido bien hasta aquí, lo más probable es que Zoom y cualquier otra aplicación de videollamadas que uses, detecte tu nueva "webcam" y la use automáticamente. Si este no es el caso, solo tienes que abrir la Configuración de Zoom haciendo click en la tuerca en la esquina superior derecha de la ventana de la app.
Luego solo tienes que ir a la sección Vídeo y en el menú desplegable justo debajo de la palabra "Cámara", deberás elegir DroidCam Source.





Ver 2 comentarios