Windows 11 llegó con muchos cambios visuales, de hecho, es una de las principales características del salto de versión, porque cuando sacamos todo el rediseño de juego (que son bastantes cosas), Windows 10 no queda tan mal y recibirá varias de las novedades del nuevo sistema.
Si la apariencia del sistema es algo que te importa, es posible que también te interesen las opciones de personalización, y eso es algo de lo que Windows 11 no carece. Más allá de cambiar el fondo o el modo de oscuro a claro, son muchas las cosas que puedes ajustar para que el sistema se vea más a tu gusto, y sin tener que instalar nada adicional.
Temas personalizados
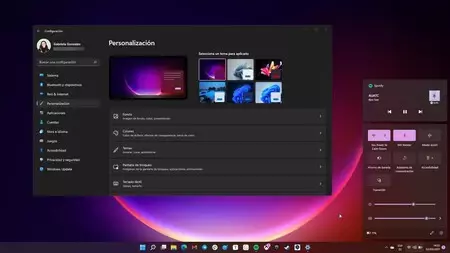
Algo bastante genial de Windows 11 es que viene con varios temas diferentes, estos varían entre claros y oscuros y cada uno tiene sus propios fondos de pantalla. La diferencia entre esto y lo que pasaba en versiones anteriores de Windows, es que en Windows 11 también te cambian la paleta de colores de las ventanas y menús.
Si abres la Configuración (tecla de Windows + I) y navegas hasta Personalización solo tienes que hacer click en Temas y verás que tienes bastantes opciones a elegir. También puedes hacer click en "Examinar temas" e ir directo a la Microsoft Store a descargar temas adicionales.
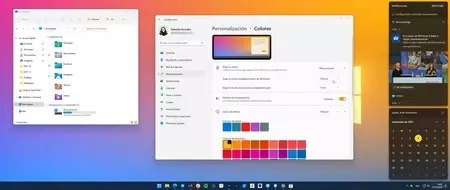 Modo de color personalizado que combina estilo claro y oscuro
Modo de color personalizado que combina estilo claro y oscuro
Sin embargo, esos temas de la Tienda, al menos los actuales, solo ofrecen cambio de wallpapers y no de combinaciones de colores. De cualquier manera, esto igual es algo que puedes ajustar de forma individual para cada tema.
Basta con hacer click en la opción "Color" justo encima del tema actual, para cambiar múltiples opciones relacionados con no solo el modo (oscuro, claro), sino ajustar efectos de transparencia y color de énfasis.
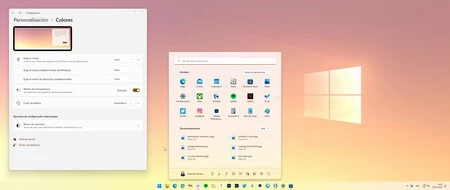
Por ejemplo, puedes elegir que tu tema esté siempre en modo oscuro, o puedes combinar en modo personalizado para que el modo predeterminado de Windows sea oscuro pero las aplicaciones se abran en modo claro. Esto lo que hace es mostrarte una barra de tareas y menú inicio oscuros, pero apps como el Explorador abrirán en modo claro.
También puedes hacer que el color de énfasis sea automático y se ajuste dependiendo de los colores de tu fondo de pantalla, Windows 11 es bastante más inteligente eligiendo esto que Windows 10, y el efecto, especialmente con transparencias activas, es bastante genial.
Pantalla de bloqueo
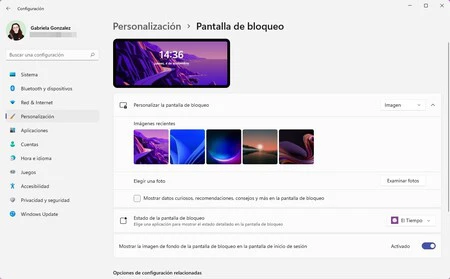
La pantalla de bloqueo de Windows 11 también ha ganado algunas opciones de personalización adicionales. Al igual que en Windows 10 puedes personalizar la imagen que usa y elegir si quieres una sola estática a tu gusto, una presentación con varias de una misma carpeta, o el Contenido destacado de Windows que coge imágenes de Bing.
Sin embargo, ahora hay una opción llamada Estado de la pantalla de bloqueo que te permite elegir una aplicación para mostrar en la pantalla. Por defecto se muestra el calendario, pero puedes cambiarlo por El Tiempo, Correo, Visor 3D, o el compañero de la consola de Xbox.
Además de esto puedes elegir si quieres mostrar datos curiosos, recomendaciones y consejos en la pantalla de bloqueo, y si quieres que la imagen de fondo también se muestre en la pantalla de inicio de sesión, es decir, al ingresar tu contraseña para entrar en Windows.
Menú Inicio
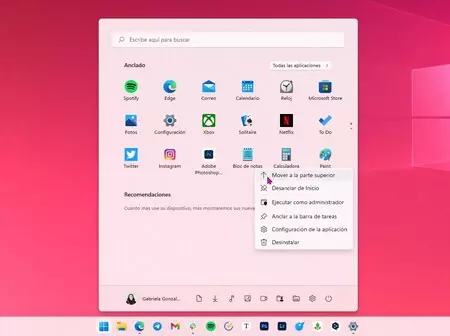
El menú Inicio es otro que ha cambiado drásticamente con Windows 11, pero todavía te permite modificarle algunas cosas. Por ejemplo, puedes arrastrar y soltar los iconos que ves anclados y moverlos al lugar que quieras.
También puedes hacer click derecho sobre ellos para desanclarlos del inicio o incluso para desinstalar la app directamente desde ahí. O, puedes usar la opción "Mover a la parte superior" para que el icono sea el primero en la lista automáticamente.
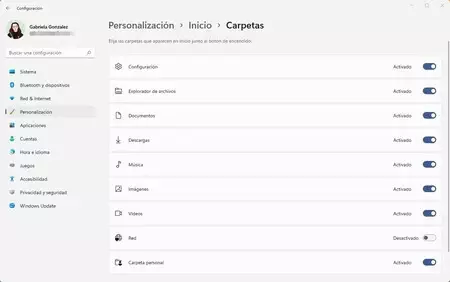 Carpetas para añadir el Menú Inicio en Windows 11
Carpetas para añadir el Menú Inicio en Windows 11
Otra cosa que está extremadamente oculta es la opción de añadir las carpeta principales del sistema al Menú Inicio. Por defecto solo aparece tu nombre de usuario, botón de Configuración y el botón de Encendido, pero puedes añadir cosas como las carpetas de Documentos, Música, Descargas etc.
Para hacer esto tienes que ir a Configuración > Personalización > Inicio > Carpetas. Ahí puedes elegir todas las carpetas que aparecen en Inicio junto al botón de encendido.
Dentro de las mismas opciones de Inicio también puedes activar y desactivar opciones como que se muestren las apps agregadas recientemente, mostrar las apps más usadas, y mostrar los elementos recientes en el apartado de sugerencias. Aunque si desactivas esto último, Windows 11 es estúpido y deja un espacio en blanco sin nada.
Barra de tareas
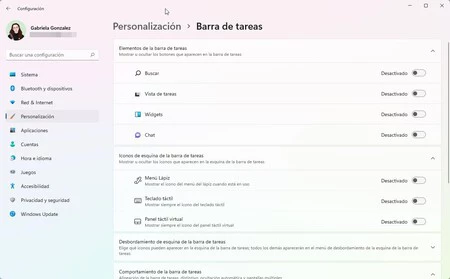
La barra de tareas es una que ha cambiado bastante con Windows 11, y a diferencia de otras versiones de Windows, tienes que ir siempre a la Configuración para poder modificarla. Lo bueno es que ahí consigues unas cuentas opciones, aunque sigan siendo menos que antes.
En Configuración > Personalización > Barra de Tareas encuentras la posibilidad de desactivar iconos que vienen activos por defecto y que quizás no uses, como: "Buscar", "Vista de tareas", "Widgets", y "Chat" (Microsoft Teams).
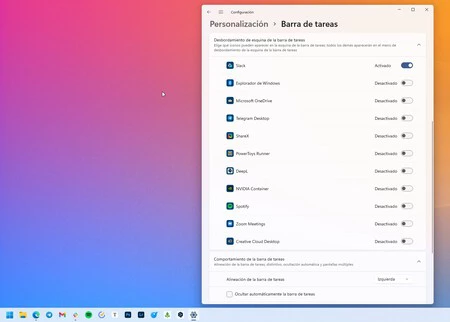
En la opción Desbordamiento de la esquina de la barra de tareas puedes elegir que aplicaciones mostrarán siempre sus iconos ahí en área de notificación junto al reloj y la fecha. Es una buena forma de mantener organizada y menos caótica esa sección.
En Comportamiento de la barra de tareas puedes elegir si quieres que los iconos estén centrados y si los quieres devolver a la izquierda como en Windows 10. También puedes elegir si quieres que la barra de oculte automáticamente, puedes desactivar los contadores de mensajes no leídos de las apps ancladas a la barra, y puedes elegir en que pantallas se muestra la barra si tienes varios monitores.
Puntero del mouse
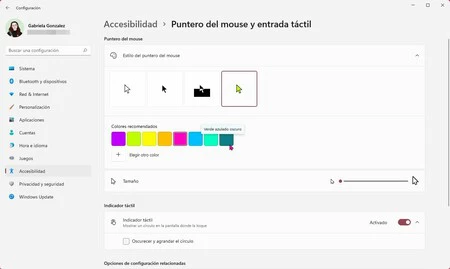
Otra de mis opciones de personalización favoritas es más una característica de accesibilidad que de cualquier otra cosa, y es cambiar el estilo y color del puntero del ratón. Si abres Si abres la Configuración (tecla de Windows + I), navegas hasta Accesibilidad y haces click en Puntero del mouse y entrada táctil puedes cambiar el estilo del puntero por varias opciones.
Puedes cambiar entre opciones de alto contraste, o elegir un color personalizado. Windows 11 te ofrece varios color muy brillantes, pero puedes elegir el hexadecimal que quieras. También puedes ajustar su tamaño y hacerlo más grande o más pequeño.
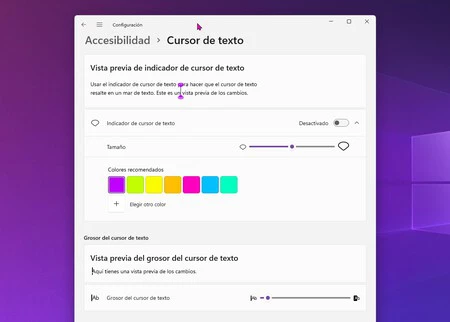
Más abajo encuentras opciones para personalizar también el cursor de texto, es decir, el indicador en forma de palito que parpadea siempre junto una línea de texto y que a muchos nos cuesta a veces ver bien. Al igual que el puntero, puedes cambiarlo de color y tamaño, y puedes incluso ajustar su grosor y añadirle un indicador flotante arriba y abajo.








Ver 5 comentarios