Ya sea porque has comprado un nuevo dispositivo o porque tienes una visita en casa, es posible que hayas tenido que consultar la contraseña de tu red Wifi a la que te has conectado anteriormente. Es decir, estar fuera de casa y tener que enviar esta contraseña a otra persona de una manera rápida.
Y si sigues los consejos de seguridad que hemos repetido en numerosas ocasiones, seguramente tengas una contraseña compleja y que no hayas repetido en inicios de sesión. Al final, esta clave a tu red de internet es una gran barrera de protección a todos tus dispositivos, y debe estar lo más protegida posible. Es por ello que no la recordarás de memoria.
En estos casos, tanto en Windows como en macOS vas a poder consultar las contraseñas de las redes Wifi donde te hayas conectado de manera previa. En ambos sistemas se permite consultar las contraseñas de una manera cómoda, y sin necesidad de estar conectado a la red en el momento de la consulta.
Consultar la contraseña de Wifi en Windows
La primera situación que tenemos presenta radica en realizar la consulta en un ordenador con Windows. Para ello, simplemente vas a tener que realizar los siguientes pasos, aunque no esté conectado a ninguna red de internet:
- Accede a Configuración.
- En el lateral, selecciona "Red e internet".
- En el menú, haz clic en Wi-Fi.
- Selecciona Administrar redes conocidas.
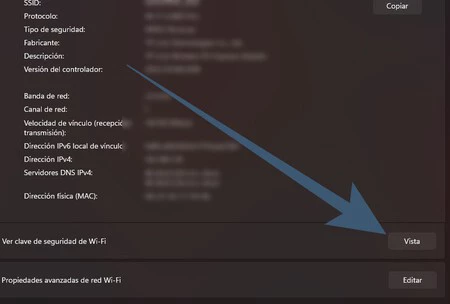
- Aparecerá un listado con todas las redes WiFi, y deberás elegir aquella que vas a querer consultar.
- Dentro de todas sus opciones e información de red, al final vas a poder encontrar la opción "Ver clave de seguridad Wi-Fi". En este caso simplemente pulsa a la derecha en Vista.
Automáticamente, se cargará una ventana emergente con al clave de seguridad de la red que has elegido. En esta vas a poder seleccionar toda la contraseña y con el botón secundario copiarla en el portapapeles para poder compartirla fácilmente.
Consulta la contraseña Wifi en macOS
En el caso de macOS, vas a poder realizar la consulta de la contraseña Wifi de diferentes formas. Y es que las contraseñas que introduzcas de una red Wifi se queda almacenada en el llavero de iCloud en el caso de que marques que se va a recordar la red para poder realizar una conexión completamente automática. Para ello, vas a tener que seguir los siguientes pasos:
- Pulsa en Comando + Barra de Espacio.
- Escribe "Acceso a llaveros" en el buscador, y selecciona la primera opción que aparece.
- En la aplicación que se abre, deberás pulsar en la lupa de la parte superior derecha e introduce le nombre de la red Wifi sobre la que quieres realizar la consulta.
- Haz clic en la red Wifi en cuestión.
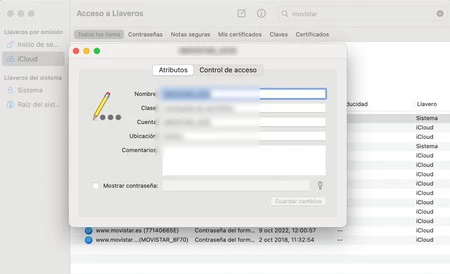
- En el cuadro de opciones, pulsa en Mostrar contraseñas en la parte inferior.
- Tras introducir el usuario y contraseña de tu ordenador va a aparecer en este cuadro de opción la contraseña Wifi de esta red.
En Genbeta | Cómo hacer una copia de seguridad de tu Mac antes de actualizar a la nueva versión de macOS




