Con la llegada de iOS 11 y macOS High Sierra en el año 2017, llegó también el formato de imagen HEIC que se ha convertido en un estándar dentro de este grupo de sistemas operativos. El objetivo primordial de Apple con este formato era sobre todo reducir el peso de los archivos multimedia para que no se comprometiera tanto el almacenamiento interno de los dispositivos ni tampoco el de la nube. Y todo esto sin que perdieran calidad.
Pero como siempre ocurre con estos estándares que no se extiende al resto del software, termina con un grave problema de compatibilidad cuando se comparte estos archivos fuera del ecosistema de Apple. Esto obliga a que se deba convertir el archivo HEIC en JPG que si es un estándar que funciona en todo tipo de plataforma y sistema operativo. Te contamos el truco para poder hacerlo.
Cómo pasar de HEIC a JPG en Mac en pocos pasos
Apple es consciente de que esta "transformación" entre HEIC y JPG es necesaria, y es por ello que han agregado un truco para tenerlo mucho más a mano la transformación y sin tener que instalar problemas externos.
Este truco aplica si estás en macOS Sonoma o en una versión superior, y simplemente se deberá pulsar en el botón secundario sobre el archivo HEIC que quieres convertir. Seguidamente, en el menú secundario vas a tener que desplazarte hasta 'Acciones rápidas'.
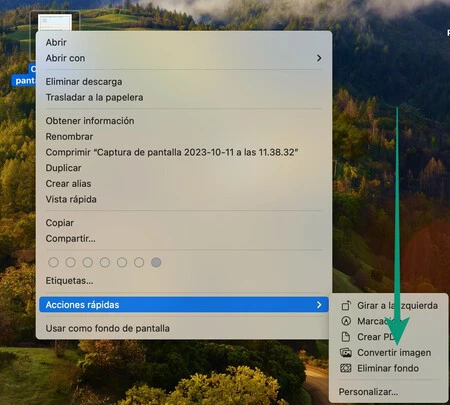
En el segundo menú pulsa sobre 'Convertir imagen'. Automáticamente, se abrirá un cuadro de opciones donde se deberá introducir en Formato el formato al que quieres transformar la imagen que en este caso es JPEG. Seguidamente, puedes marcar el tamaño con el que quieres que se quede el archivo y si los metadatos (información de la fotografía) van a preservarse.
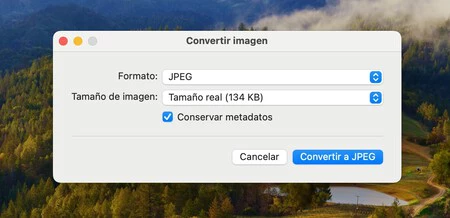
Ya solo te queda pulsar en Convertir a JPEG y aparecerán la imagen en HEIC y en JPEG en el mismo sitio donde estaban almacenadas. Es importante destacar que este truco también se puede aplicar a varias imágenes de manera simultánea al seleccionarlas todas y seguir los pasos.
En Genbeta | Después de un año usando ChatGPT, este truco es infalible para conseguir mejores respuestas





Ver 3 comentarios