Cada vez que utilizamos nuestro navegador para visitar cualquier sitio web, almacenamos en nuestro equipo cierto tipo de información. Entre la información que guardamos se encuentran las cookies y la memoria caché del navegador. Las primeras se encargan de que los sitios web reconozcan nuestro equipo y nuestro comportamiento en la página que visitamos, mientras que la memoria caché almacena datos de los sitios web que visitamos para que la próxima vez que entremos carguen más rápido.
Son dos conceptos de los que viene bien informarse, ya que gran parte de nuestra privacidad y del almacenamiento en nuestro equipo dependen de ellos. En este artículo vamos a repasar la importancia de la eliminación de las cookies y memoria caché del navegador, y cómo hacerlo en Chrome, Firefox y Edge.
Aunque conozcan mucho sobre nosotros, aún podemos mantener a raya a las compañías
Nuestra exposición a las redes sociales y uso de nuestro ordenador, dispositivos móviles y demás, son una gran puerta de entrada para que las compañías conozcan nuestros hábitos de navegación y demás información relacionada a nuestra privacidad. Esto es una valiosa llave para que las empresas recopilen todo tipo de información acerca de nosotros, y por tanto, poder vendernos productos de una manera mucho más precisa. Si bien lo he simplificado bastante, el núcleo de la conversación siempre es el mismo: que las compañías sepan más acerca de nosotros.
Aunque ya estemos completamente pringados, si somos lo suficientemente proactivos en el tema, podemos aún mantener a salvo nuestra privacidad en la red y ahorrarle unos cuantos megas al almacenamiento de nuestro equipo. Como habéis podido comprobar, cada vez que se accede por primera vez a un sitio web, éste nos solicita que le indiquemos qué tipo de información guardar a través de las cookies. Por ley deben informar acerca de sus cookies, y generalmente lo hacen a través de una ventana en la que podemos activar o desactivar aquellas que no queramos almacenar, aunque las 'esenciales' siempre tendrán que estar activas.
Cómo eliminar la caché y cookies en nuestro navegador
La memoria caché del navegador almacena la información necesaria de cada sitio web para que el equipo no tenga que cargar todos los archivos de la página cada vez que accedemos a ella. Sin embargo, puede llegar a ocupar una buena porción de nuestro almacenamiento si no estamos demasiado pendientes de ella. En el caso de las cookies, no ocupan tanto espacio, pero eliminarlas ayudará a mantener nuestra privacidad.
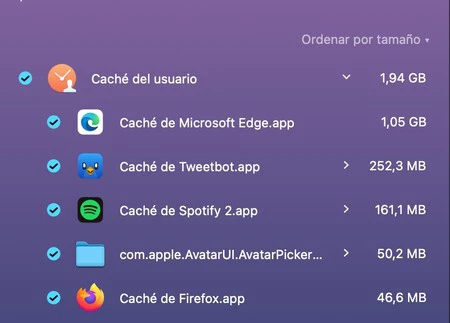
Hay que dejar claro que, cuando eliminamos la caché y cookies de nuestro navegador, perdemos toda la información registrada en las páginas, ya sea nuestro inicio de sesión, carritos de la compra, idiomas, búsquedas, y demás. También perdemos la posibilidad de acceder a una versión offline del sitio web cuando no tenemos conexión, y sin los datos de caché, las webs tardarán en cargar un poco más (el tiempo variará depende de las especificaciones de nuestro equipo y lo que contenga la página). Bajo estas líneas os explicamos cómo hacerlo para Chrome, Firefox y Edge.
Google Chrome
Con tan solo unos sencillos pasos podemos eliminar la caché y cookies de Google Chrome. Tenemos la posibilidad de hacerlo tanto para un sitio web, como para todos los que hemos visitado.
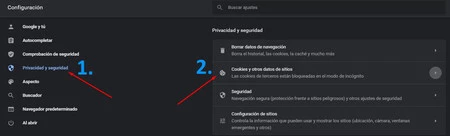
- Abre Google Chrome, haz clic en el menú (esquina superior derecha) y selecciona 'Configuración'. Luego ve a 'Privacidad y seguridad' (panel izquierdo) > 'Cookies y otros datos de sitios'. Cuando se despliegue el nuevo listado de opciones, selecciona 'Ver todas las cookies y datos de sitios'. También podemos saltarnos lo anterior y limitarnos a escribir "chrome://settings/siteData" en la barra de direcciones.
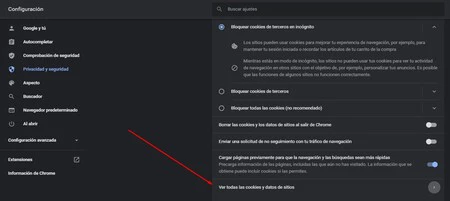
- En esta sección podemos encontrar cada sitio web que ha almacenado información en nuestro equipo. Ahora tan solo tenemos que hacer clic donde dice 'Eliminar todo', o ir al icono de la papelera de un sitio en concreto si únicamente queremos eliminar archivos de un solo dominio.
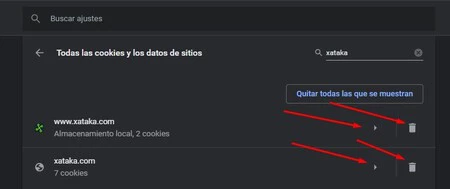
Mozilla Firefox
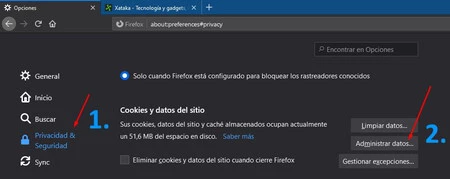
- Abre Mozilla Firefox, haz clic en el menú (esquina superior derecha) y selecciona 'Preferencias'. Luego clica en 'Privacidad y seguridad', en el panel izquierdo. O, en su lugar, podemos limitarnos a escribir "about:preferences#privacy" en la barra de direcciones.
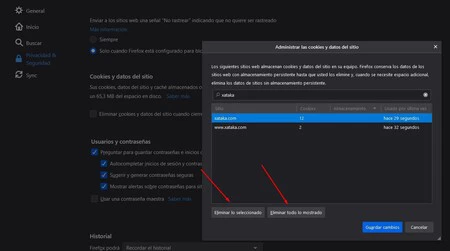
- Bajamos hasta 'Cookies y datos del sitio' y seleccionamos 'Administrar datos'. Una vez aquí, tenemos la posibilidad de buscar un sitio web en concreto o eliminar todo el almacenamiento local que tengamos de cada web. Para esto último tan solo hay que seleccionar la opción de 'Eliminar todo'.
Microsoft Edge
Para Edge, la forma de eliminar la caché y cookies es bastante similar a las mencionadas. Basta con seguir los pasos que os dejamos a continuación:
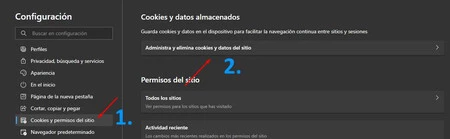
- Abre Microsoft Edge, haz clic en el menú (esquina superior derecha) y selecciona 'Configuración'. A continuación, en la barra lateral izquierda, accede a 'Cookies y permisos del sitio'.
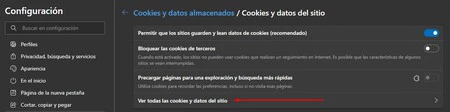
- Haz clic en la primera de las opciones que se te mostrarán, 'Administra y elimina cookies y datos del sitio', y a continuación 'Ver todas las cookies y datos del sitio'. Tras ello, podemos filtrar por dominio, o incluso eliminar toda la información. Para ello, tan solo tenemos que seleccionar 'Eliminar todo'.
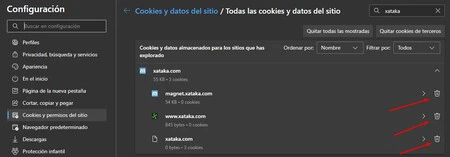





Ver 1 comentarios