LibreOffice es uno de los paquetes de software de oficina más completos de la actualidad. Es de código abierto, completamente gratuito y disponible en múltiples plataformas al alcance de todos. Está diseñado para ser compatible con la mayoría de los documentos de otros paquetes ofimáticos, incluyendo el ultra popular Office de Microsoft.
Lo que nació de la bifurcación de OpenOffice, se convirtió rápidamente en uno de los programas favoritos en la comunidad de Software Libre. LibreOffice es el suite de ofimática por defecto en muchas distribuciones Linux, pero no se limita solo a esta plataforma. Puedes usarlo en Mac OS, en Windows y ya se cuenta con un visor de documentos en Android. Ya sea que eres nuevo en la plataforma, o que quieras aprender a sacarle mayor provecho, hoy te ofrecemos una larga serie de trucos para LibreOffice que seguro te serán de utilidad.
Mejorar el rendimiento
Salvo que tengas un equipo con muy poca, pero muy poca memoria RAM, vas a querer aplicar este ajuste de inmediato. Para ayudar a que LibreOffice cargue más rápido y en general funcione más fluido, existe la opción de asignarle más memoria.
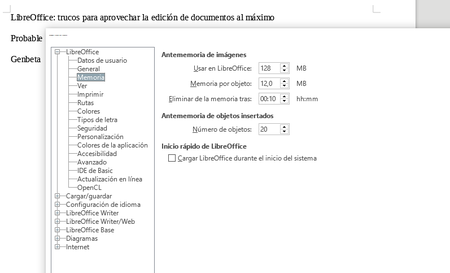
Desde cualquiera de las aplicaciones, abre el menú Herramientas y luego selecciona Opciones. O lo que es lo mismo, presiona la tecla ALT + F12. En el menú de la derecha bajo la sección LibreOffice elige la opción Memoria.
Ahora cambia a 128 (puedes usar un número más alto aún si quieres) el número de MB en la opción Usar en LibreOffice. Y, en Memoria por objeto aumenta el número a 12 MB.
En la misma sección LibreOffice, puedes elegir la opción Avanzado y desmarcar el uso de un entorno de ejecución Java. Salvo que uses LibreOffice Base, no necesitas Java.
Organiza tus barras de herramientas
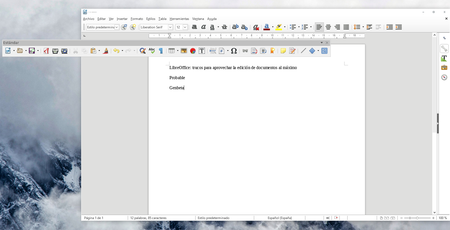
LibreOffice te deja personalizar muy bien las herramientas que prefieres y la posición en la que quieres usarlas. No solo puedes arrastar y mover las barras de herramientas arriba, abajo a la derecha o a la izquierda, sino que puedes desacomplarlas y convertirlas en ventanas.
Si presionas la tecla CTRL y haces doble clic en una parte vacía de una barra de tareas, podrás despegarla de la ventana de la aplicación y moverla a tu antojo. Si repites el proceso la puedes volver a anclar.
Aprende los atajos de teclado
Conocer combinaciones de teclas para realizar acciones de forma más rápida nunca nos viene mal. En lugar de hacer varios clics y tener que mover una mano del teclado para tomar el ratón, podemos memorizar algunas tareas básicas y empezar a ahorrar tiempo.
Estos son algunos de los atajos de teclado para LibreOffice más generales. Si quieres atajos de teclado específicos para cada programa, puedes ir la web de ayuda de LibreOffice, por ejemplo aquí listan todos los del procesador de documentos, y aquí los de las hojas de cálculo
| Combinación de teclas | Acción |
|---|---|
| CTRL+E | Seleeciona todo el texto de un documento o de la celda actual de una tabla |
| CTRL+G | Guardar documento |
| CTRL+Rueda del ratón | Cambiar el zoom |
| CTRL+Del | Borrar palabra |
| CTRL+Mayús+V | Pegar sin formato |
| CTRL+Mayús+Flechas de dirección | Seleccionar palabra |
| CTRL+Flechas de dirección | Desplazarse entre plalabras |
| CTRL+Espacio | Crea un espacio entre palabras que impide que sean separadas al final de la linea |
| CTRL+Inicio | Ir al principio del documento |
| CTRL+Fin | Ir al final del documento |
Cambia el formato de documento por defecto
Siendo una aplicación de Software Libre tiene sentido que LibreOffice guarde tus archivos en un formato abierto. Por defecto tus documentos se guardan con la extensión ODT (documentos), ODS (hojas de cálculo) y ODP (prensentaciones).
Esto puede resultar una molestia si constantemente trabajas con documentos que otras personas editan o necesitan revisar, especialmente considerando que la mayoría de la gente utiliza Microsoft Office.
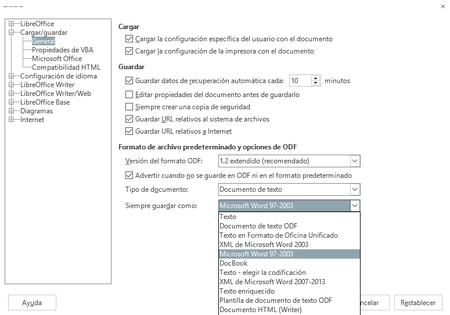
Para cambiar el formato en el que LibreOffice guarda cada nuevo documento, abre el menú Herramientas y selecciona Opciones al final de la lista. En el menú de la derecha selecciona Cargar/guardar. Desde ahí puedes elegir el formato para guardar como según tipo de documento. También puedes desactivar la advertencia que aparece cada vez que guardas un documento en un formato no abierto. Bastante molesta.
Aprovecha las extensiones
LibreOffice sabe hacer muchas cosas, pero para otras vas a necesitar extensiones. Algunas de estas ya vienen incluidas dentro del programa base, pero en el centro de extensiones en linea puedes encontrar muchas más.
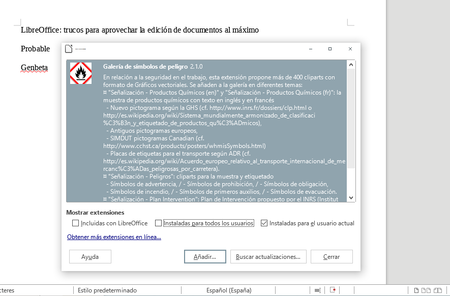
Para instalar una extensión, descarga el paquete y luego ve a LibreOffice. Haz clic en Herramientas, luego en Gestor de Extensiones. Ahora haz clic en el botón Añadir y navega por tus archivos hasta encontrar el paquete descargado. Selecciona el archivo y espera que finalice la instalación. La extensión válida de las extensiones de LibreOffice es OXT.
Usa el Thesaurus
Quienes están familiarizados con los programas de oficina suelen saber qué es el Thesaurus y lo qué hace. Sin embargo, poca gente lo usa. Esta herramienta suele ser muy útil para aquellos que escriben, pues es como un pequeño gran ayudante que sugiere sinónimos de cualquier palabra que esté escrita en tu documento.
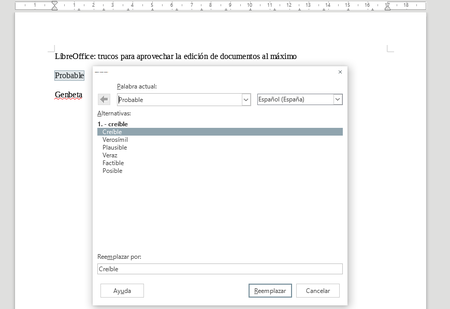
Lo único que tienes que hacer es seleccionar la palabra y presionar CTRL+F7 y el Thesaurus te ofrecerá varias opciones para reemplazarla. Funciona con todos los idiomas que tengas instalados en LibreOffice.
Escribe menos
La función de autocorrección puede llegar a convertirse en una de tus favoritas y en una herramienta que te ahorre mucho tiempo. Si desde la primera vez que utilizas LibreOffice activas la recolección de palabras, el programa aprenderá lo que escribes para ofrecerte sugerencias de autocompletado más exactas.
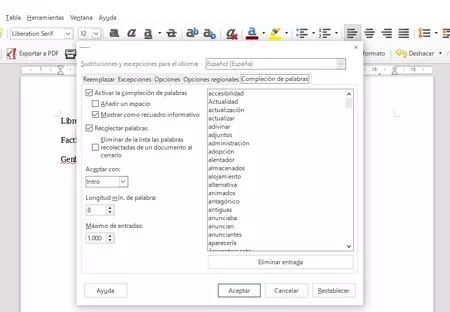
Abre el menú de Herramientas, selecciona Corrección automática y haz clic en Opciones de autocorrección. En la pestaña Compleción de palabras asegúrate de marcar "Activar la compleción de palabras" y "Recolectar palabras". El máximo de entradas suele estar ajustado en 1000, si eres alguien que escribe mucho, te recomiendo elevarlo un poco más.
Cambia los iconos
LibreOffice también te deja personalizar un poco la apariencia del programa. El paquete de iconos por defecto es Tango, y lleva siendo el mismo desde hace años. A muchos nos resulta bastante anticuado y hasta feo. Por suerte tenemos unas cuantas alternativas que vienen listas para aplicar con el programa base.
Abre el menú de Herramientas, ve a Opciones y en el apartado LibreOffice selecciona la opción Ver. Además de que hay seis estilos de iconos diferentes, también puedes ajustar la escala y el tamaño de estos. Mi favorito es "Breeze".
Aprovecha el Navegador
Especialmente útil cuando se trabaja con documentos de mucha longitud y con muchos tipos de elementos diferentes, el Navegador de LibreOffice te permite desplazarte de forma cómoda y eficiente a través de un documento.
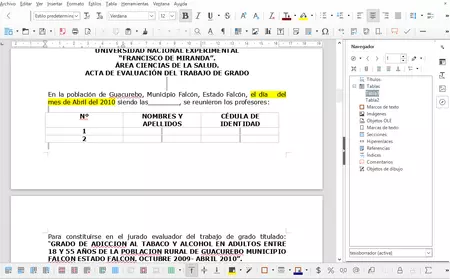
Puedes usarlo como una barra lateral, o como una ventana flotante. Abre el menú Ver y selecciona Navegador casi al final. También puedes abrirlo con la tecla F5. Puedes acoplarlo a la ventana del editor arrastrándolo hacia un espacio donde en los laterales. El Navegador organiza tu documento en secciones, y hace un mapa completo con accesos directos.
Muévete en varios idiomas
Pocas cosas resultan tan molestas como que estés escribiendo un documento y cuando ingresas una palabra en un idioma diferente, automáticamente se marca como un error. El autocorrector sin embargo puede educarse para distinguir la diferencia entre algo mal escrito y algo en otro idioma.
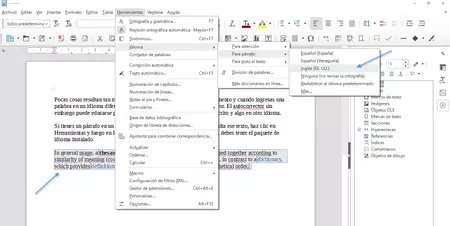
Si tienes un párrafo en un idioma diferente al resto del documento, resalta ese texto, haz clic en Herramientas y luego en Idioma. Desde ahí puedes elegir idioma para párrafo, selección o todo el texto. Por supuesto, debes tener el paquete de idioma instalado. Adiós insufribles lineas rojas.
Edita documentos en PDF
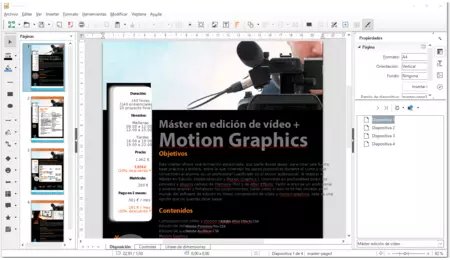
Quizás no lo sabías, pero LibreOffice Draw es excelente a la hora de importar un documento PDF y editar su contenido. Lo que antes resultaba un dolor de cabeza, en las más recientes versiones del paquete de ofimática, es bastante cómodo.
Puedes editar texto, imágenes, la posición de los elementos y más. Al final puedes guardar tu documento en un formato abierto, o exportar fácilmente a PDF otra vez.
En Genbeta | ¿Cual es la diferencia entre OpenOffice y LibreOffice y por qué OpenOffice podría desaparecer?





Ver 9 comentarios
9 comentarios
hhhhugo
Hay muchos pequeños trucos/funcionalidades en LibreOffice que hacen la diferencia, como la conexión a archivos remotos (incluído GDrive), la exportación a PDF híbrido, poder añadir modelos 3D en Impress, la enorme capacidad de importar muchos tipos de documentos diferentes, etc.
zzoompy
Interesante lo de editar PDFs
felipetiza
Últimamente para Writer uso mucho el plugin "Code Colorizer Formatter", me permite pegar un trozo de código (JS, PHP, Ruby, ...) y resalta la sintáxis como si trabajaras en un IDE, es bastante útil si luego en la uni necesitas exportar el documento a pdf y mostrarlo.
Lecquio
Buenos consejos.
No sabía lo de la memoria ni lo editar PDF y lo de cambiar los iconos lo usaré cuando le instale el programa a otra gente para darle mejor aspecto, una lástima no poder camuflarlo como si fuera microsoft office
luisrc
Aquí están, por algún lugar dice que como ponerlos en windows.
http://charliecnr.deviantart.com/art/Office-2013-theme-for-LibreOffice-512127527
Usuario desactivado
Muy buen artículo. Para mí el navegador es imprescindible, me parece realmente útil. Cuando utilizo Office lo echo mucho de menos.
luisrc
En Devinart se consiguen iconos para Libreoffice con un aspecto flat que se parece un poco más al los de office, si consigo la dirección les digo, los descargué hace mucho tiempo